En esta guía mostramos paso a paso como acceder a la gestión del hosting WordPress de cdmon desde nuestro panel de control.
Datos de acceso a las aplicaciones
Uso de la herramienta WP-Client
Este plan ha sido diseñado específicamente para ofrecer una solución optimizada y robusta para gestionar sus sitios web basados en WordPress. Con la herramienta "Gestionar WordPress", podrás administrar todas tus instalaciones de WordPress de manera eficiente, permitiéndote aprovechar todas las funcionalidades avanzadas que ofrecemos.
El primer paso es acceder a tu servicio de hosting desde el listado básico de servicios disponibles en tu panel. Este listado muestra todos los servicios activos, incluyendo el hosting que necesitas para gestionar tus repositorios GIT.

2- Datos de acceso a las aplicaciones
Seguidamente, navegue hasta la sección de Aplicaciones y clique en Datos de acceso a las aplicaciones:
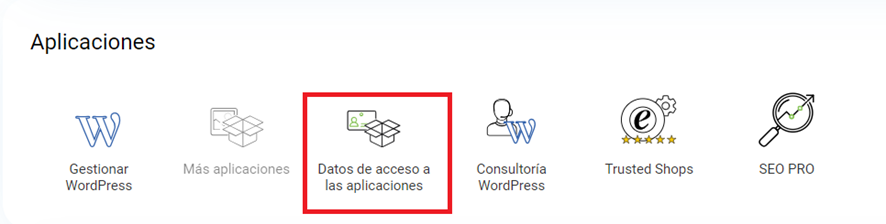
Dentro de esta opción, podrás consultar tanto el usuario como la contraseña para acceder al administrador de tu Wordpress.
- Fecha: La fecha de instalación del CMS
- CMS: El CMS que has instalado (en el hosting WordPress, será siempre WordPress)
- Versión: La versión del CMS que se ha instalado
- Acción: La acción que se ha llevado a cabo (en este caso, una instalación)
- Usuario: El usuario de acceso al administrador
- Clave: La clave de acceso de cada usuario
- Ruta: La ruta donde se ha instalado el WordPress
NOTA: Ten en cuenta que si has modificado la clave de usuario o el propio usuario desde el administrador de WordPress, este cambio no se verá reflejado en esta pantalla. Esta pantalla muestra únicamente el usuario y contraseña generado de manera automática con el instalador del panel, por lo que cualquier cambio u acción realizada desde el administrador de WordPress, no se verá reflejado aquí.
3- Creación de tu página web
Una vez que tienes el usuario y la contraseña, ya puedes acceder al administrador de tu WordPress para empezar a crear tu página web. Si es la primera vez que acceder al administrador del sitio, podrá visualizar el asistente de configuración inicial para su página web, lo que le permitirá hacer uso del plugin Extendify y poder crear contenido en su página con Inteligencia Artificial, para más información, pueden ver el siguiente enlace: Cómo usar el plugin Extendify del plan de hosting WordPress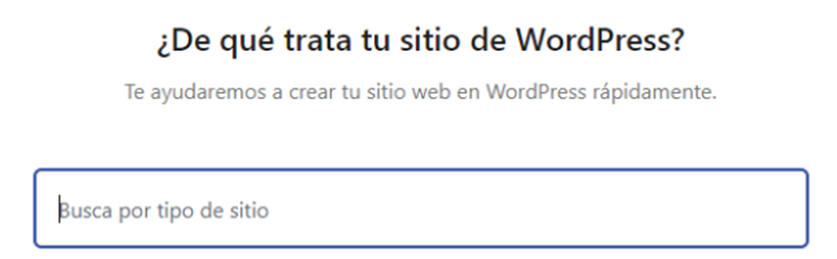
Volviendo a la gestión del hosting, puede entrar en Gestionar WordPress para ver las opciones de instalación y ajustes de los WordPress del hosting.
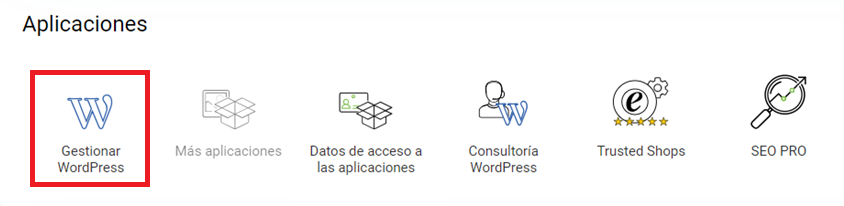
Dentro de este apartado, podrás llevar a cabo diferentes acciones:
- URL: La URL de la web que has creado con la instalación de WordPress
- Versión WP: La versión de WordPress que se ha instalado
- Ruta: La ruta de la instalación
- Actualizaciones
 : Un apartado donde escoger si quieres o no actualizaciones automáticas. Por defecto vendrán activadas, pero si lo prefieres, puedes desactivarlas
: Un apartado donde escoger si quieres o no actualizaciones automáticas. Por defecto vendrán activadas, pero si lo prefieres, puedes desactivarlas
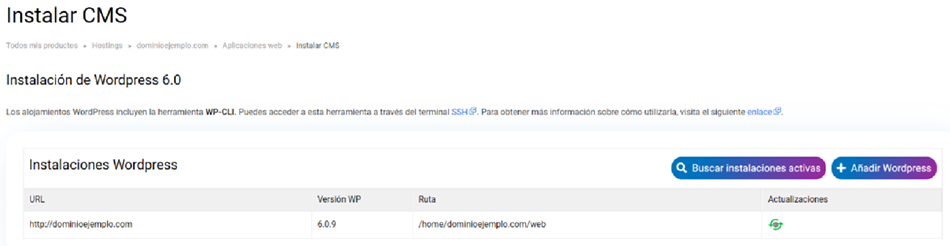
- Core WP Mayor: Activa las actualizaciones principales de WordPress, que suelen incluir nuevas características y mejoras importantes.
- Core WP Minor: Activa las actualizaciones críticas de seguridad y mantenimiento, asegurando que tu sitio esté protegido contra vulnerabilidades conocidas.
- Plugins: Permite la actualización automática de todos los plugins instalados en tu sitio, garantizando compatibilidad y seguridad.
- Temas: Activa la actualización automática de los temas utilizados en tu sitio, asegurando que siempre tengas acceso a las últimas mejoras y correcciones de errores.

- Buscar instalaciones activas: Este panel es dinámico y no mantiene un historial de todas las instalaciones realizadas. Si en algún momento eliminas archivos de WordPress mediante FTP/SSH, puedes actualizar la información del listado utilizando el botón "Buscar instalaciones activas", el cual refresca y muestra únicamente las instalaciones presentes en el hosting.

- Añadir WordPress: Para realizar una nueva instalación de WordPress, en la raíz (sobrescribirá la que se instala por defecto) o en una carpeta personalizada.
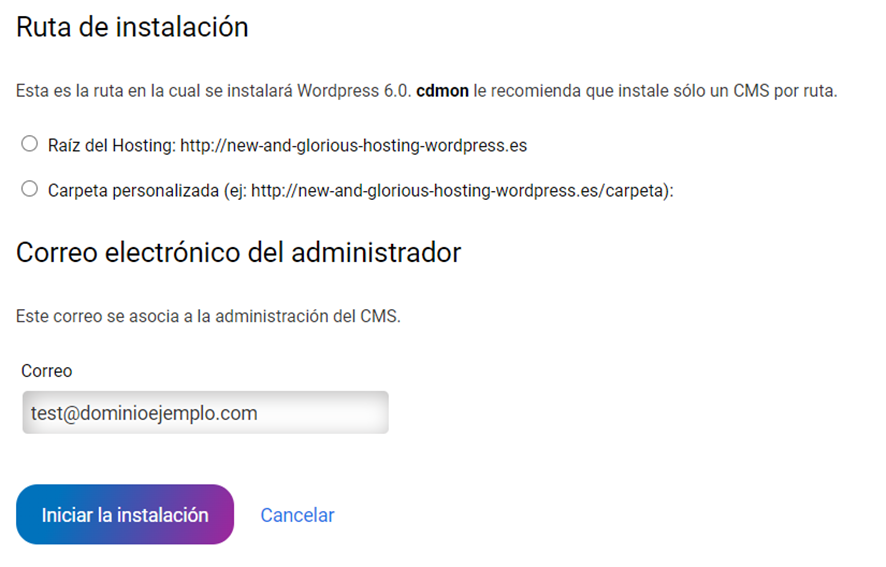
5- Uso de la herramienta WP Client
Puede acceder a su hosting de WordPress por SSH (Cómo activar el acceso por SSH), desde ahí puedes lanzar comandos específicos para gestionar tu instalación de WordPress. Con estos comandos podrás gestionar las instalaciones WordPress de su hosting de una manera más directa y sin interfaces visuales que pueden ralentizar las gestiones.
Por ejemplo, para confirmar que WordPress está instalado y activo en tu hosting, puedes utilizar el comando wp --version:
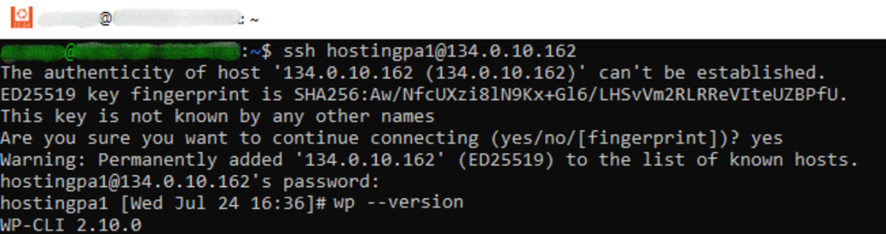
Para más información, puedes contactar con nosotros.