En este tutorial mostraremos los pasos a seguir para usar los comandos GIT para poder clonar ficheros de tu hosting en un repositorio creado en Bitbucket con el SSH de su alojamiento de cdmon.
Lo primero de todo es necesario que tenga un repositorio creado en Bitbucket. Si aún no lo tiene, puede acceder esta guía que muestra paso a paso cómo clonar un repositorio y conectarlo a su hosting de cdmon.
En caso de no tener ningún repositorio clonado a su carpeta ssh de su hosting, no podrá hacer uso de ninguno de estos comandos.
Para mostrar los comandos a modo de ejemplo, vamos a crear un fichero de texto y haremos los cambios con este. Vamos a entrar dentro de la carpeta asignada a nuestro repositorio de Bitbucket y lanzamos el siguiente comando:
![]()
Con este fichero de ejemplo en la carpeta del repositorio ya podemos mostrar los distintos comandos que podemos hacer para reflejar cambios en Bitbucket y viceversa.
Comandos GIT
Principalmente hay 4 comandos GIT con distintos usos:
git status: Este comando te indica el progreso del proyecto en comparación con el repositorio que hay en Bitbucket. Por ejemplo, si accede a la carpeta del repositorio y ejecuta el “git status” verá que el terminal muestras un mensaje similar a este:
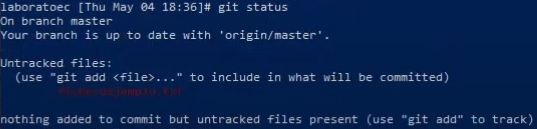
El mensaje indica que el archivo no tiene seguimiento, lo que quiere decir que Git ve un archivo que no pertenece a una confirmación anterior. El resultado del estado también te muestra el siguiente paso que debes seguir: añadir el archivo.
git add: Este comando mueve los cambios del directorio de trabajo al entorno de ensayo de Git. El entorno de ensayo es donde preparas una instantánea de un conjunto de cambios antes de confirmarlos en el historial oficial.
Hay que indicarle a Git que realice el seguimiento de tu nuevo archivo .txt mediante el comando git add. El comando git add no devuelve nada cuando lo introduces correctamente.
![]()
Si volvemos a hacer git status, podrás ver que se ha preparado el archivo que podrás confirmar cuando consideres oportuno.
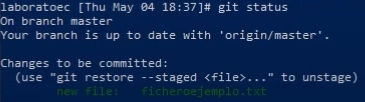
git commit -m: El comando git commit confirma la instantánea preparada en el historial del proyecto. En combinación con “git add”, el comando que mencionamos en el paso anterior, este proceso define el flujo de trabajo básico de todos los usuarios de Git.
Este comando sirve para hacer la confirmación final. Se debe Introducir el comando “git commit –m” con un mensaje de confirmación. Nosotros hemos ejecutado “git commit –m Confirmacion” como mostramos a continuación:
![]()
En el momento que use por primera vez el comando git commit, el terminal mostrará un mensaje como el que nos aparece a nosotros por pantalla:
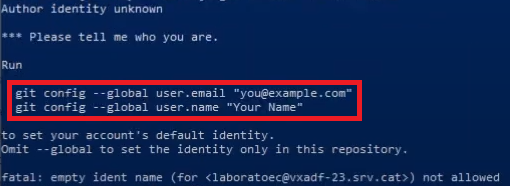
Básicamente indica que necesita configurar un nombre y una dirección de correo para poder aplicar esa acción. Solo debe copiar los comandos que el mismo mensaje le muestra y debe ejecutarlos con su respectiva información.
Una vez ya ha ejecutado ambos comandos, puede volver a lanzar el anterior comando, es decir, el git commit –m con su respectivo mensaje de confirmación y ahora sí que debe ejecutarse correctamente:

git push: Para finalizar desde el terminal, debemos enviar los cambios confirmados a Bitbucket. Para ello, usaremos el comando git push.
Una vez puesto presione de nuevo el botón de Enter para ejecutar el comando y el terminal le volverá a pedir la clave de seguridad que ha generado al inicio.
Esperamos un poco a que lleve a cabo el proceso y nos debe indicar que ha finalizado sin problema.
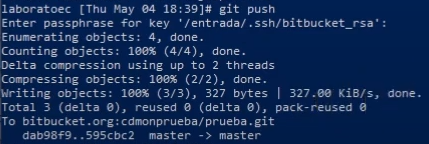
Para verificar que se ha subido correctamente, ahora vamos de nuevo al panel de Bitbucket, en la configuración general del repositorio en cuestión, y si vamos a la sección de Commits podemos vemos el autor de la petición y el mensaje de confirmación que se ha usado, que como podéis comprobar coincide con el de la prueba que acabamos de hacer.
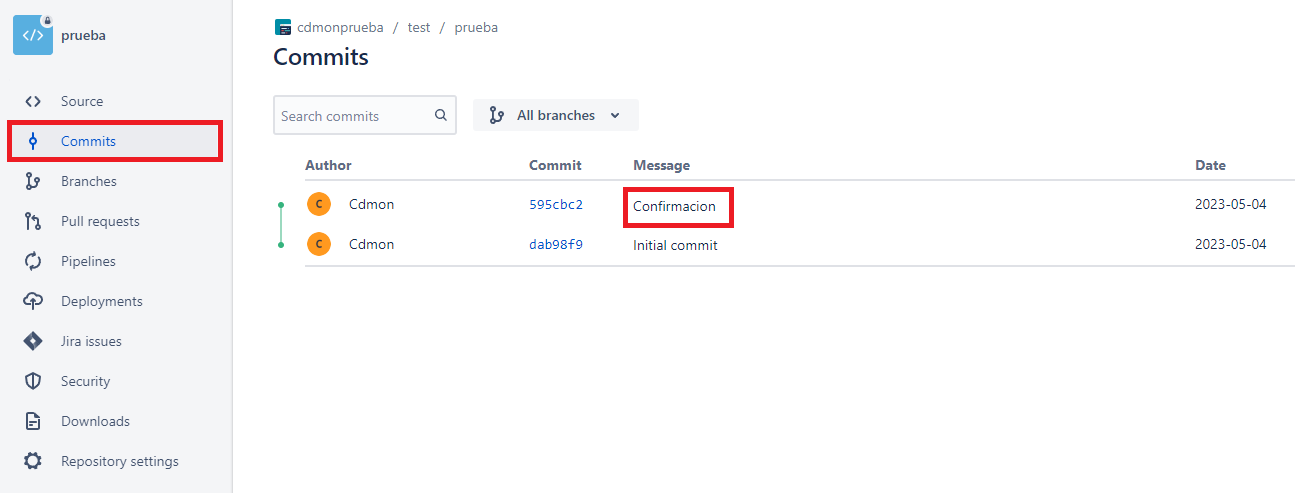
Mover ficheros creados en Bitbucket para que se refleje en el hosting de cdmon
Para finalizar con el tutorial, ahora mostraremos cómo Incorporar cambios de tu repositorio de Git para que se vean. Primero de todo vamos a crear un archivo en Bitbucket a modo de prueba reflejados en la carpeta de SSH de su hosting.
Para añadir un nuevo archivo haz clic en Source para abrir el directorio de origen y seguidamente haz clic en el botón “Más opciones” situado en la esquina superior derecha y selecciona Add file en el menú. El botón Más opciones solo aparece tras haber añadido al menos un archivo al repositorio:
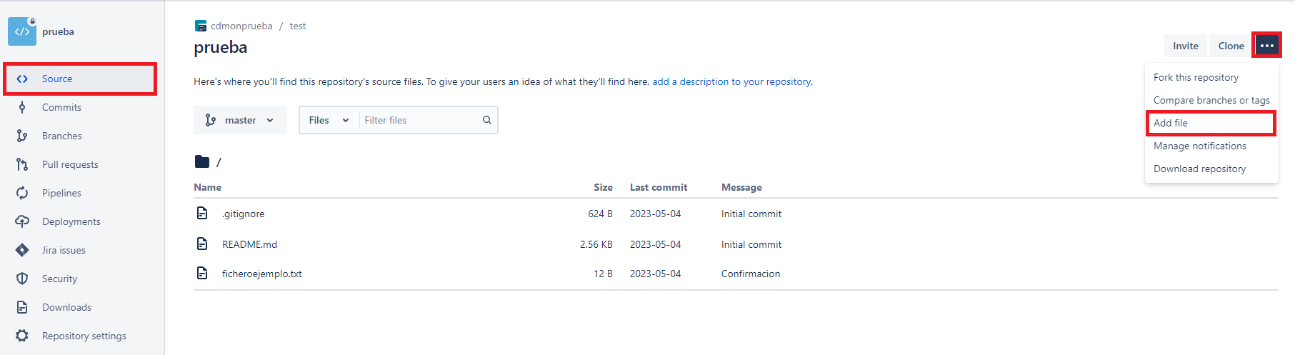
Se abrirá una página para la creación del nuevo archivo. Nosotros le llamaremos “ficheroBIT”. Debe seleccionar en Modo de Sintaxis el tipo de fichero que quiera crear con su respectivo código y dale a Commit para guardar los cambios:
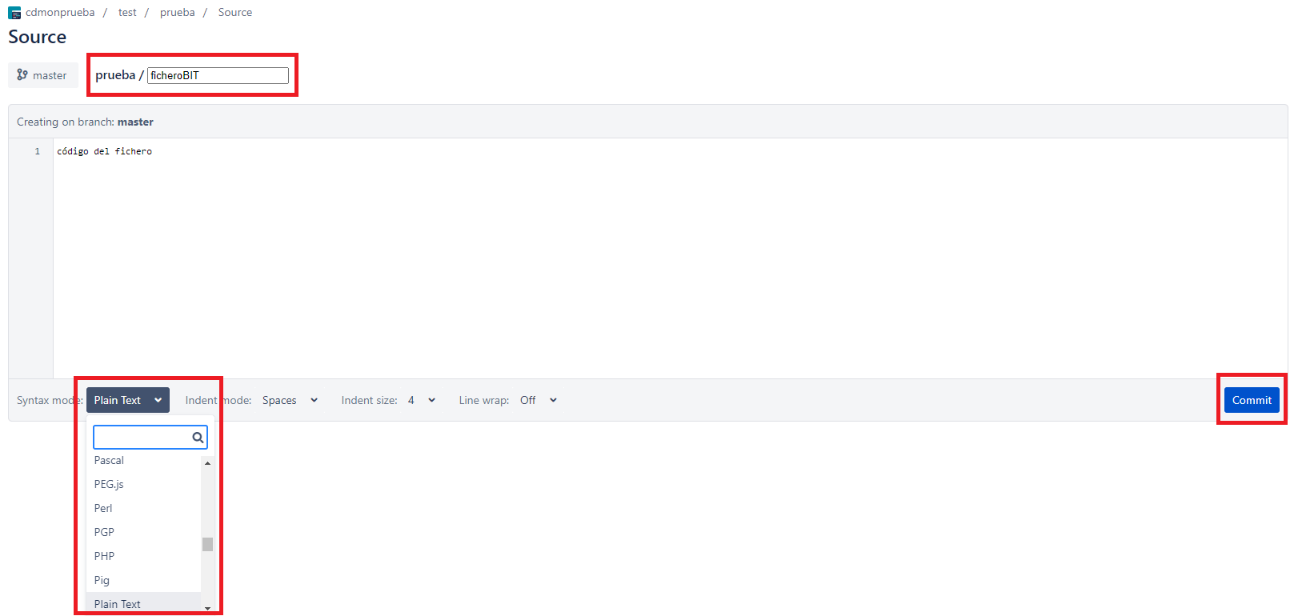
Aparecerá el campo Mensaje de confirmación con el mensaje predeterminado. Se puede editar si así lo desea o poner el mensaje de confirmación que usted prefiera.
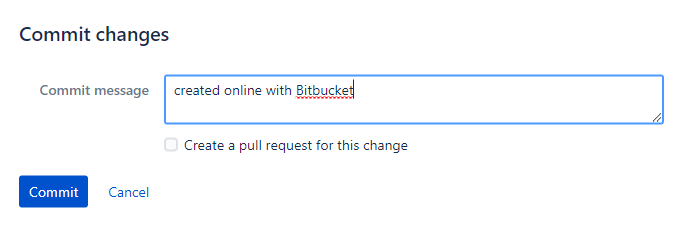
Con estos pasos ya tenemos un archivo nuevo en Bitbucket, ahora vamos a ver como extraer estos cambios desde el repositorio de nuestro SSH.
El proceso es bastante sencillo. Básicamente, consiste en hacer el procedimiento contrario al del envío que hicimos en los anteriores pasos.
Abre la ventana de tu terminal y navega hasta el nivel del directorio del repositorio. En nuestro caso es /prueba:
![]()
Una vez ya esté dentro de la carpeta del repositorio, el comando que debe lanzar es git pull –all.
El comando git pull fusiona el archivo de tu repositorio remoto (Bitbucket) en tu repositorio local mediante un único comando.
Nada más ejecutarlo el comando “git pull –all” volverá a pedir la contraseña de la Clave SSH, ponemos de nuevo la que hemos generado:
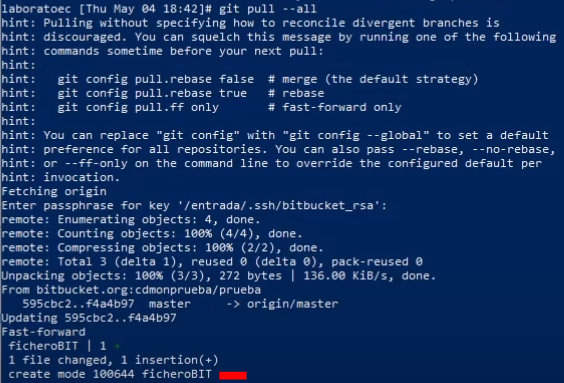
Tardará unos segundos en detectar el nuevo archivo, pero finalmente indicará el número de ficheros afectados.
Finalmente, si hacemos un ls -la veremos que el fichero que se ha creado en Bitbucket está creado en el repositorio del hosting sin problemas.
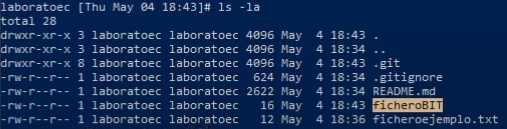
Con todos estos pasos ya habremos creado un repositorio en Bitbucket y lo hemos fusionado con el acceso ssh del hosting
Para más información, puedes contactar con nosotros.