Outlook 2016 para MAC permite configurar la cuenta de cdmon indicando los datos de servidor, cuenta de correo y contraseña.
En este caso, utilizamos como ejemplo la cuenta “ejemplo@bendiciones247.com”, esta dirección se debe modificar por el nombre de la cuenta de correo a configurar.
Seguidamente, mostramos como realizar esta configuración.
1.- Configuración previa de la cuenta
Inicia Outlook y accede al apartado Herramientas y Cuentas. Selecciona la opción Agregar Cuenta y se inicia el proceso de configuración.
2.- Datos principales de la cuenta
En el primer apartado debes indicar la cuenta de correo y al introducir la contraseña se despliegan de manera automática las opciones avanzadas de la cuenta. Aquí debes especificar el nombre de usuario de la cuenta, el tipo de cuenta, IMAP o POP, y los servidores de entrada y salida.
Debes marcar las opciones "Anular puerto predeterminado" e introducir los puertos concretos para los servidores de entrada (IMAP - 993, PO3 - 995) y salida (SMTP - 465). Para confirmar los cambios pulsa Agregar cuenta.
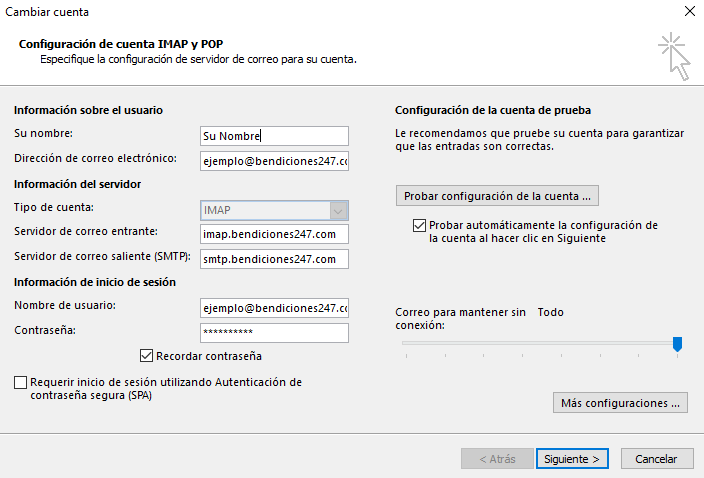
3.- Opciones avanzadas de la cuenta de correo
Una vez agregada la cuenta debes modificar la validación del servidor SMTP. Para ello accede a Más configuraciones.
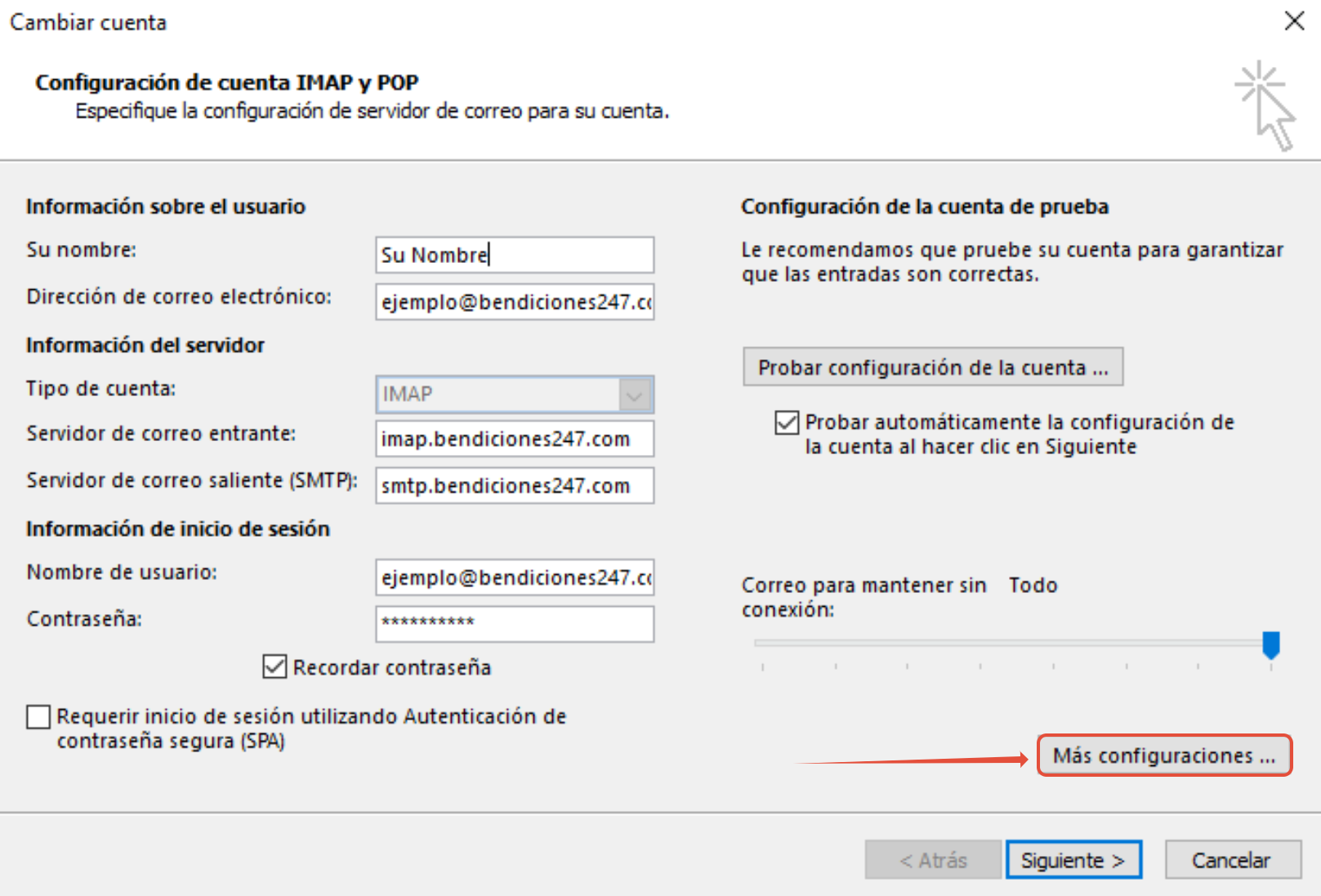
Dentro de la configuración del servidor SMTP selecciona como tipo de autenticación "Nombre de usuario y contraseña", introduce la cuenta de correo completa en el apartado "Nombre de usuario", la clave de la cuenta en el apartado "Contraseña" y pulsa Aceptar para guardar los cambios.
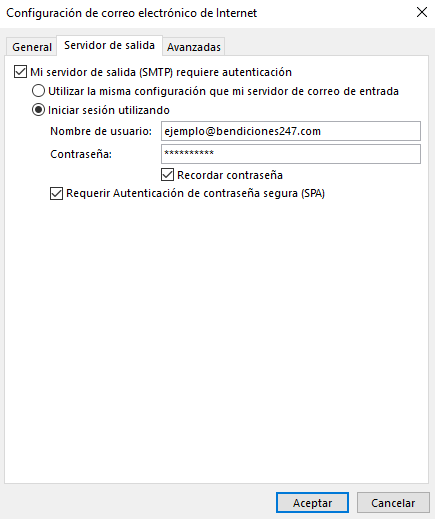
En la columna de "Avanzadas" puede configurar los puertos del servidor de entrada y salida para modificarlos manualmente:
Servidor de Entrada IMAP: 993 (POP3: 995)
Servidor de Salida SMTP: 465
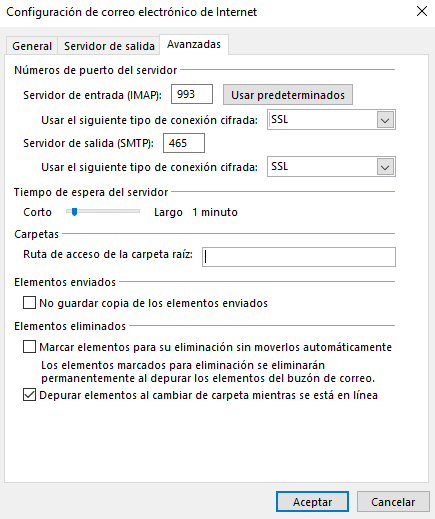
Tras aceptar, tu cuenta queda configurada correctamente.
Para cualquier consulta, puedes contactar con nosotros.