En este artículo explicamos cómo podemos configurar el usuario newsletter en Outlook 2016 de forma fácil y rápida.
Si no tienes una cuenta creada en Outlook debes crearla previamente.
1.-Configuración previa de la cuenta
Accede a Outlook, selecciona la opción "Archivo", "Información" y pulsa en Configuración de la cuenta.
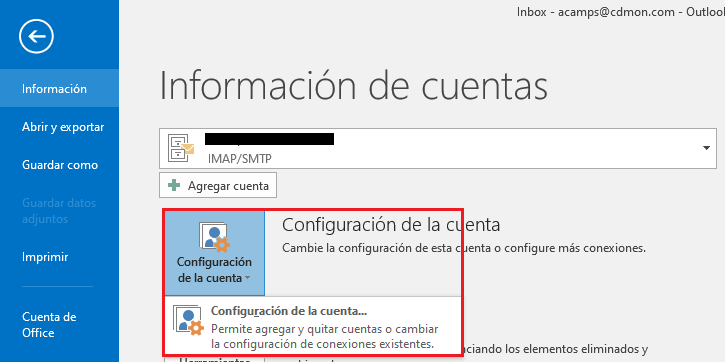
Seguidamente, se muestra el listado de las cuentas creadas, marca en la que quieres configurar el envío newsletter y pulsa en Cambiar.
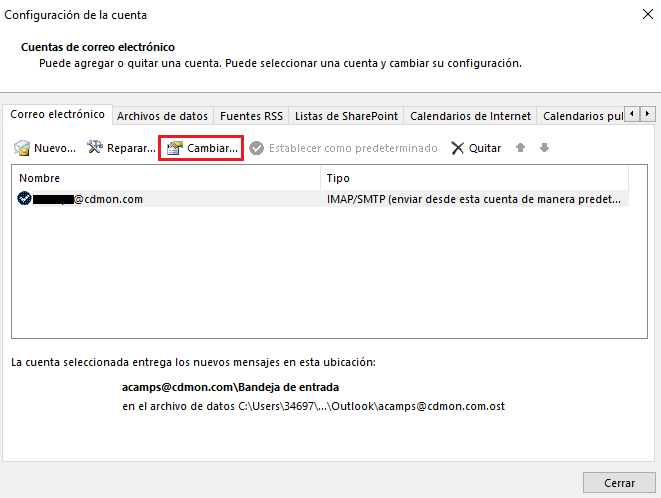
2.-Datos principales de la cuenta
En la configuración actual de la cuenta modifica el servidor de salida por el creado en el apartado de usuario newsletter y accede a "Más configuraciones".
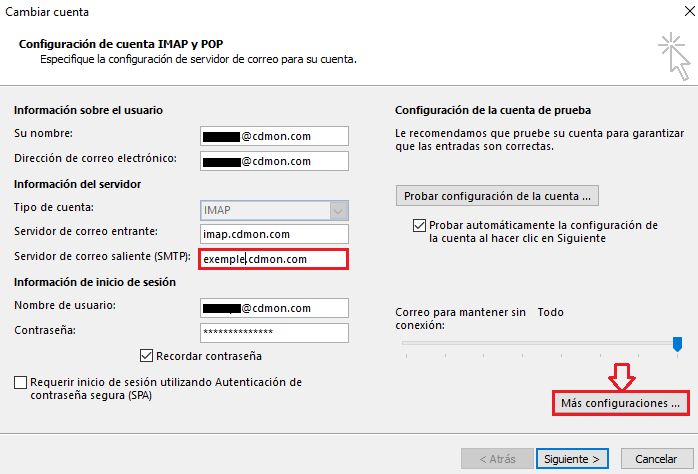
3.-Opciones avanzadas de la cuenta de correo
Una vez dentro de las opciones avanzadas accede a la pestaña de "Servidor de salida", selecciona la opción de Iniciar sesiones utilizando e indica el nombre de usuario creado para la newsletter y la clave que has asignado en el panel de control.
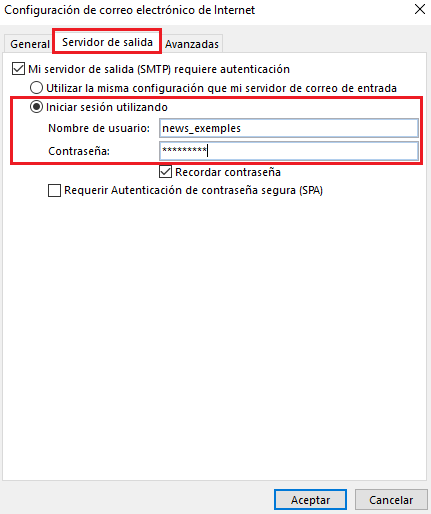
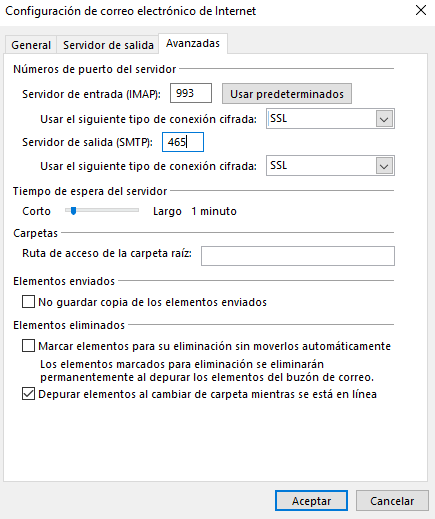
.png)
Cuando vuelvas a la pantalla con la configuración de la cuenta hace clic en Siguiente. Es posible que te pida el nombre de usuario y la contraseña de la cuenta de correo. La introduces de nuevo y acepta.
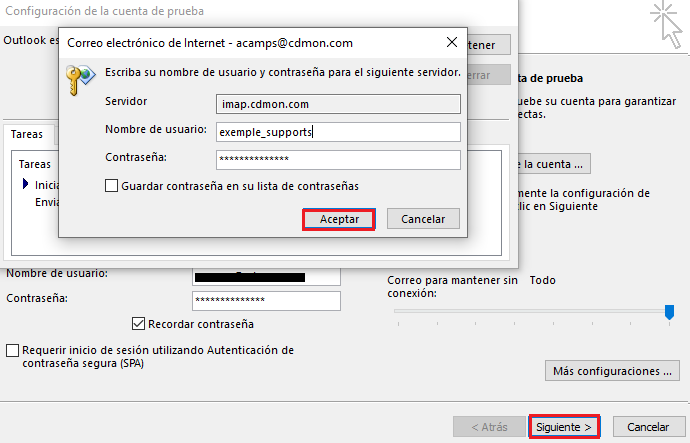
Si has configurado el puerto de salida SMTP con el TLS y los puertos indicados (25/587/578) se mostrará la siguiente ventana de Outlook para aceptar la excepcionalidad del certificado de seguriad, simplemente hay que clicar en "Si" para que guarde toda la configuración:
.png)
Si la cuenta ha sido configurada correctamente, verás una ventana como la siguiente:
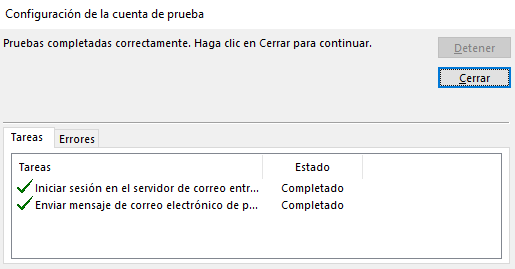
Ya tienes tu cuenta de correo configurada en Outlook 2016 con el Usuario newsletter.
Para cualquier consulta, puedes contactar con nosotros.