Esta guía describe cómo eliminar las advertencias que pueden aparecer al intentar conectarse a su dominio/servidor web a través de SSH. La advertencia a la que se hace referencia en esta guía es la "host key mismatch". Debe ser similar a la siguiente:
@@@@@@@@@@@@@@@@@@@@@@@@@@@@@@@@@@@@@@@@@@@@@@@@@@@@@@@@@@@@
@ WARNING: REMOTE HOST IDENTIFICATION HAS CHANGED! @
@@@@@@@@@@@@@@@@@@@@@@@@@@@@@@@@@@@@@@@@@@@@@@@@@@@@@@@@@@@@
IT IS POSSIBLE THAT SOMEONE IS DOING SOMETHING NASTY!
Someone could be eavesdropping on you right now (man-in-the-middle attack)!
It is also possible that the RSA host key has just been changed.
The fingerprint for the RSA key sent by the remote host is
xx:xx:xx:xx:xx:xx:xx:xx:xx:xx:xx:xx:xx:xx:xx:xx
Please contact your system administrator.
Add correct host key in /home/user/.ssh/known_hosts to get rid of this message.
Offending key in /home/user/.ssh/known_hosts:x
RSA host key for ras.mydomain.com has changed and you have requested strict checking.
Host key verification failed.
Si se ha conectado a un host en el pasado y si la clave se ha actualizado en el servidor, ahora debe eliminar la clave anterior de su dispositivo y generar una nueva. Te contamos cómo hacer esto a continuación.
IMPORTANTE: Tenga en cuenta que la modificación para solucionar esto debe realizarse en el lado del cliente SSH, por lo que si obtiene esta conexión desde casa/trabajo, debe actualizar ese dispositivo específico.
Actualizar las claves SSH en Windows
Para actualizar las claves en los dispositivos Windows, debe hacerse a través de la herramienta PuTTy.
Para ello, debemos descar la herramienta en nuestro dispositivo, podemos buscarlo directamente por Google:
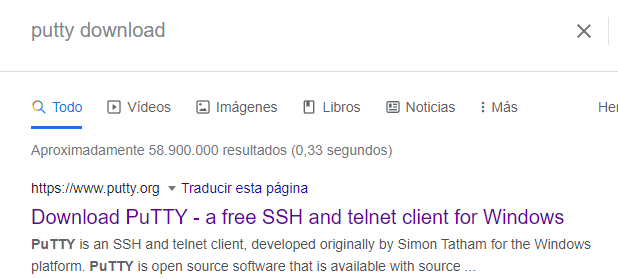
Al acceder al primer enlace, debemos ir hasta el apartado de "Download PuTTY" y pincha sobre "here" para ver las distintas versones del programa.
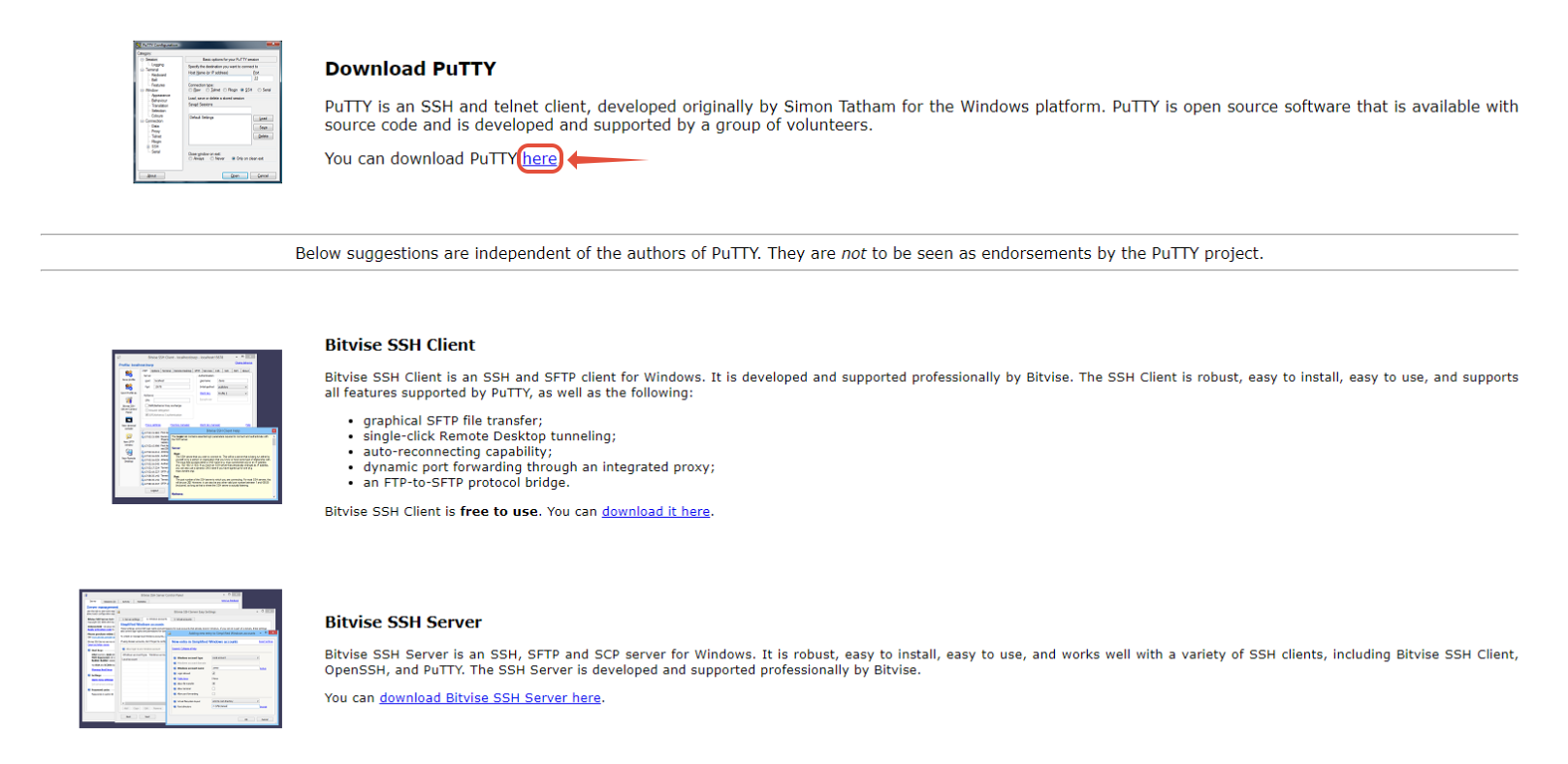
De este listado debemos descargar el archivo que sea para las características de nuestro dispositivo, en nuestro caso al utilizar un Windows de 64bits, por lo que descargamos el primero.
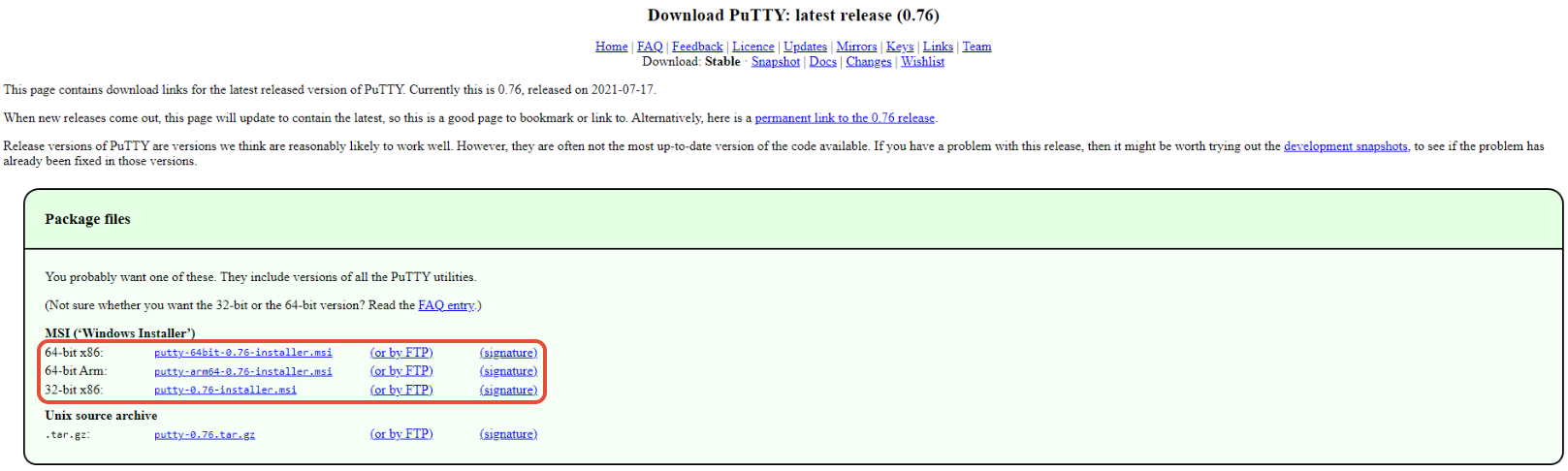
Debemos esperar a que descargue el archivo en nuestro dispositivo.
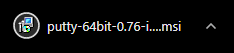
Una vez descargado es necesario ejecutarlo. Tendremos que aceptar la ejecución con permisos de administrador. Una vez realizado, nos aparecerá la siguiente ventana, debemos pinchar sobre "Next":
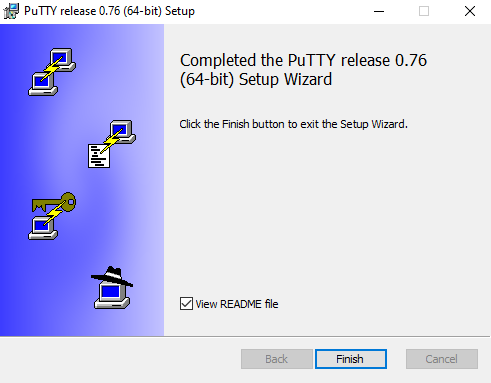
Seguidamente, seleccionamos la ruta donde queremos que se instale y pincharemos sobre "Next":
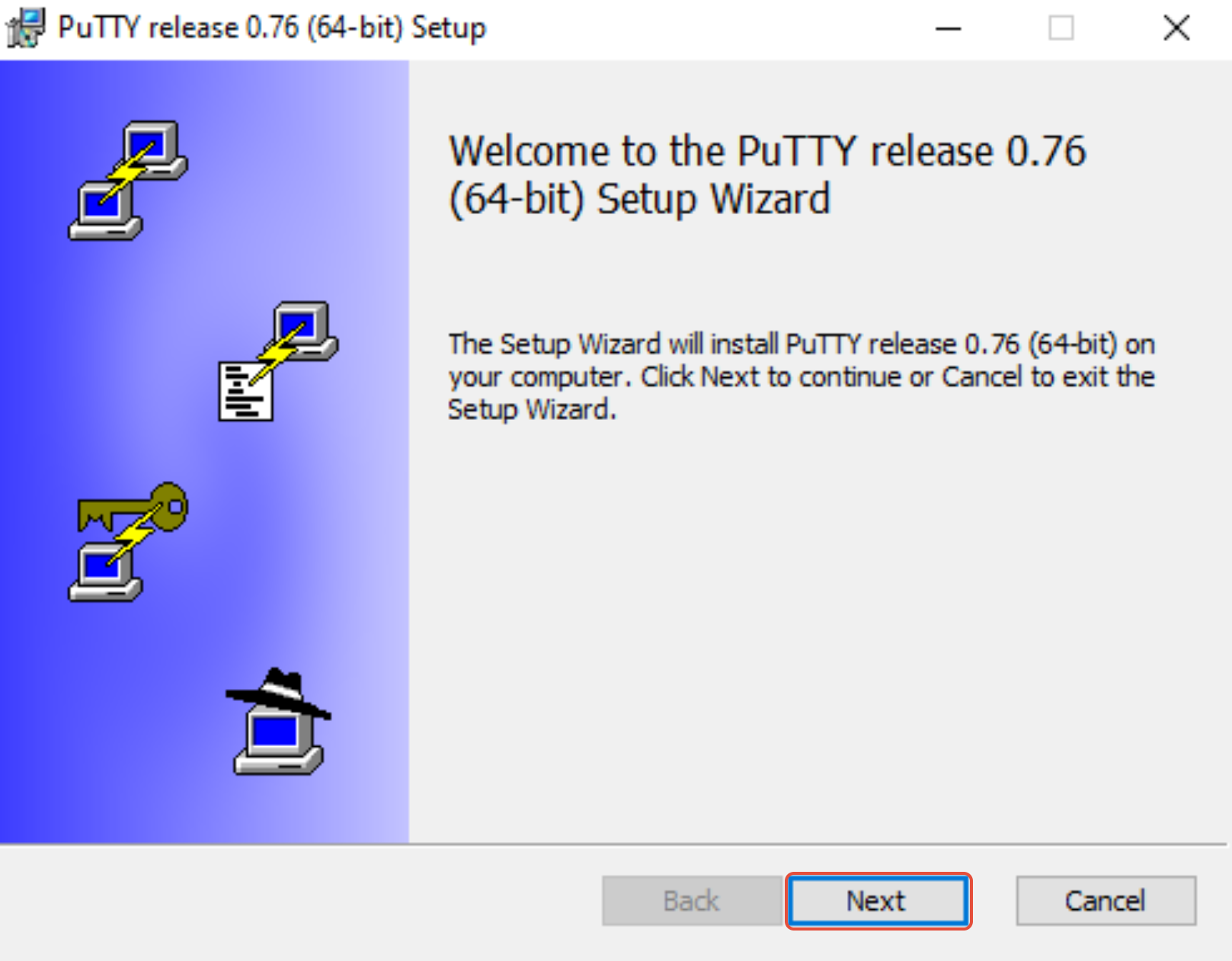
Seleccionamos las funciones que queremos que añada y pinchamos sobre "Install":
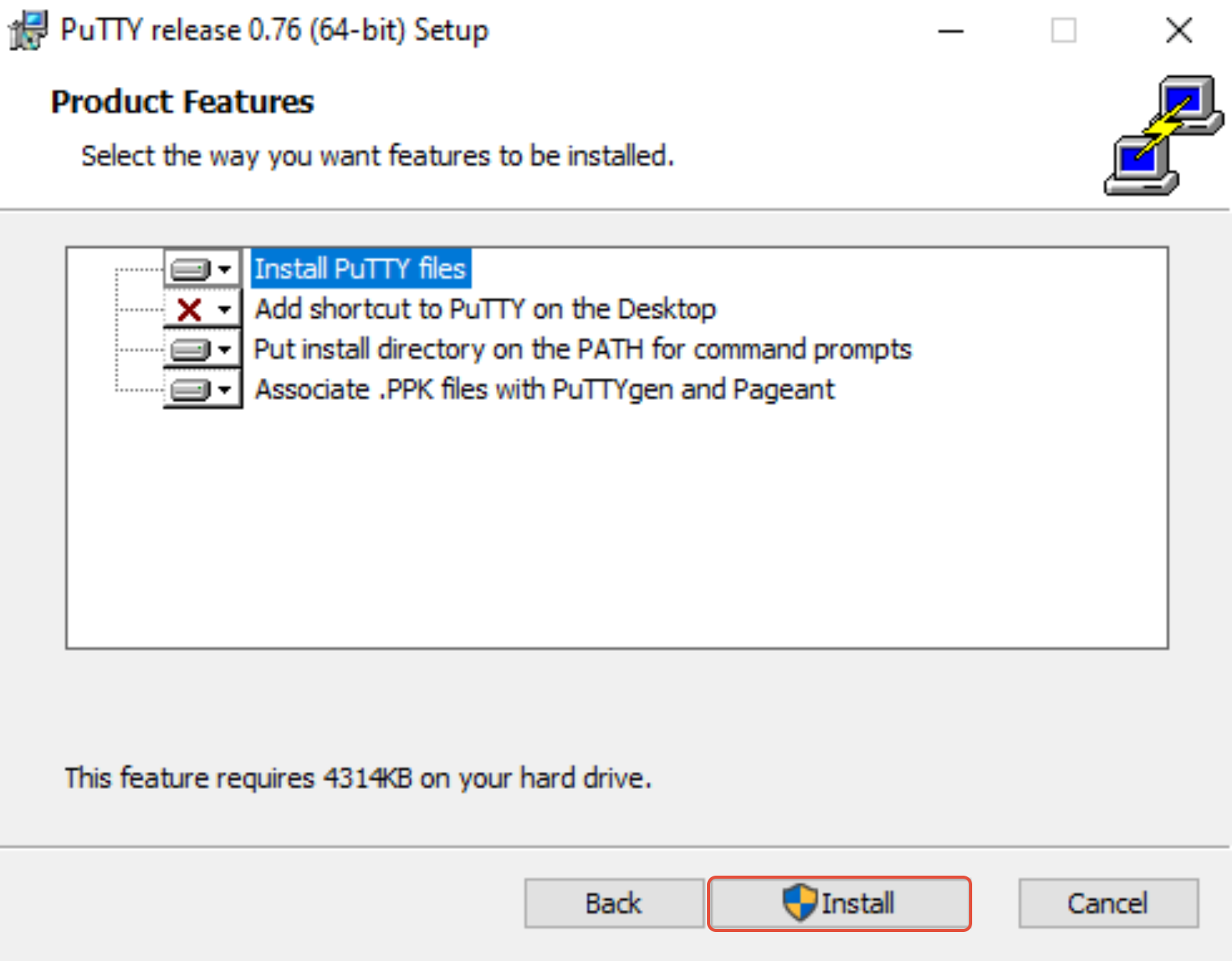
Ya habremos instalado el programa.

Finalmente, se nos abrirá un archivo de texto con el README, con las condiciones de uso de la aplicación.
Una vez instalado, debemos ejecutarlo en nuestro dispositivo, la interfaz será como la siguiente:
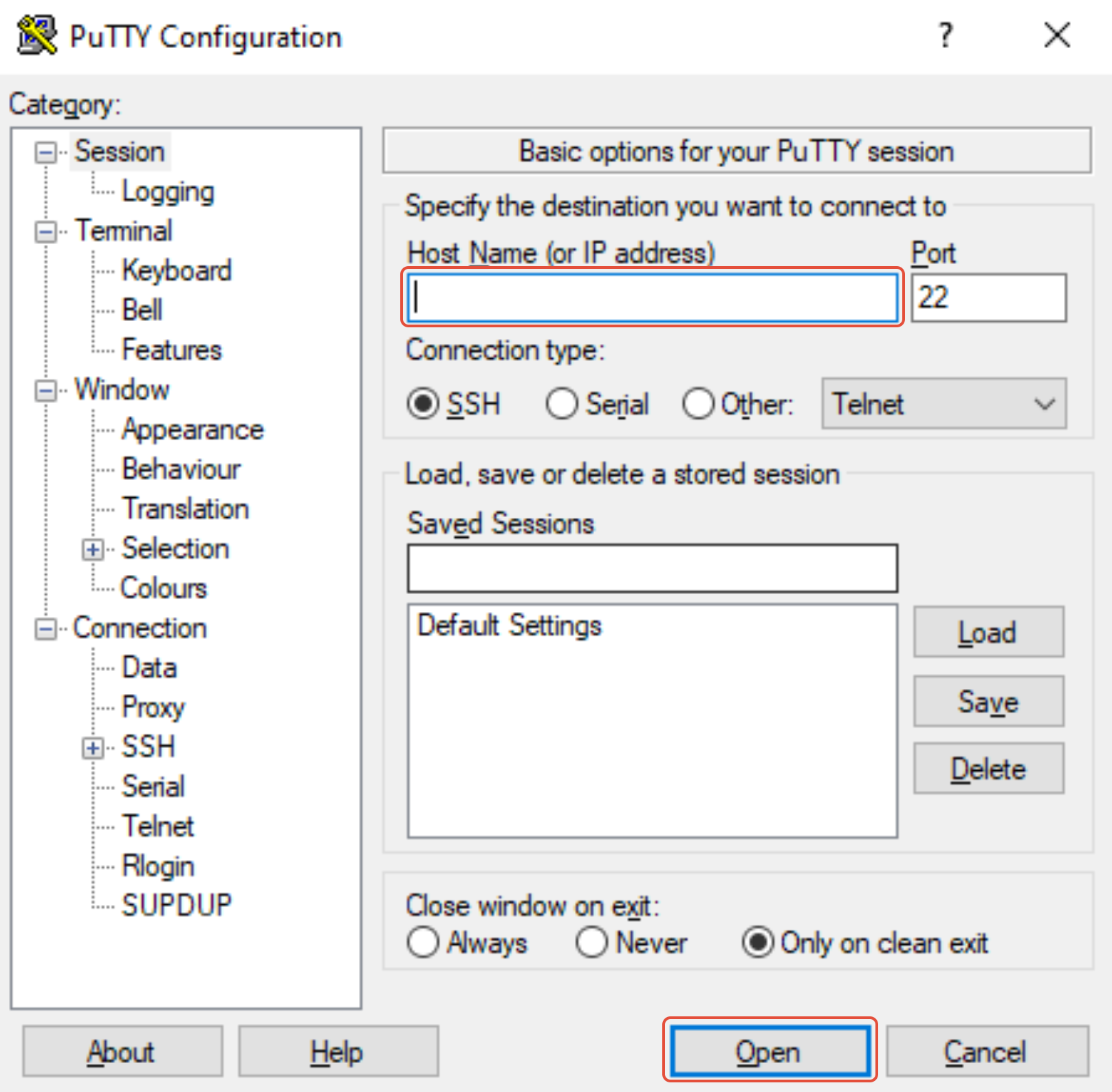
En el hostname debemos introducir el nombre de nuestro hosting o bien, la IP de su servidor. Estos datos lo pueden obtener desde el apartado de SSH del panel de control. Al introducirlo debemos pinchar sobre "Open" para que haga la conexión.
Nos aparecerá una nueva ventana como la siguiente, indicándo que la key del ssh no es compatible.
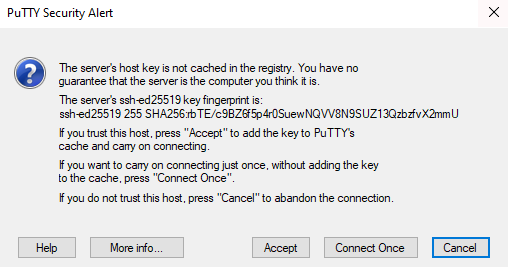
También es posible que ya nos aparezca el terminal de PuTTY, pero al intentar acceder nos aparecerá el error que mostramos al inicio.
Para poder cambiar las keys en nuestro dispositivo, debemos buscar en nuestro sistema (Con el botón Windows) el archivo regedit.exe, nos debe aparecer como así:
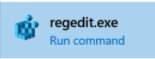
Debemos aceptar con permisos de administrador para que el sistema pueda ejecutar el archivo, y seguidamente ya nos aparecerán las diferentes carpetas:
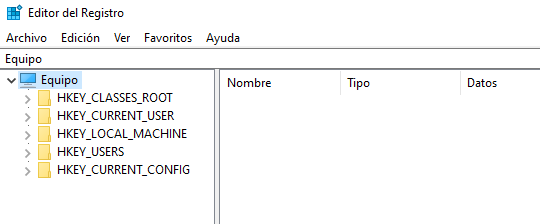
Una vez dentro, debemos ir a la ruta HKEY_CURRENT_USER\SOFTWARE\SimonTatham\PuTTY\SshHostKeys
Al acceder, nos aparecerán las Keys asignadas, debemos eliminar la que no tiene un valor establecido y hacer clic derecho y eliminarla
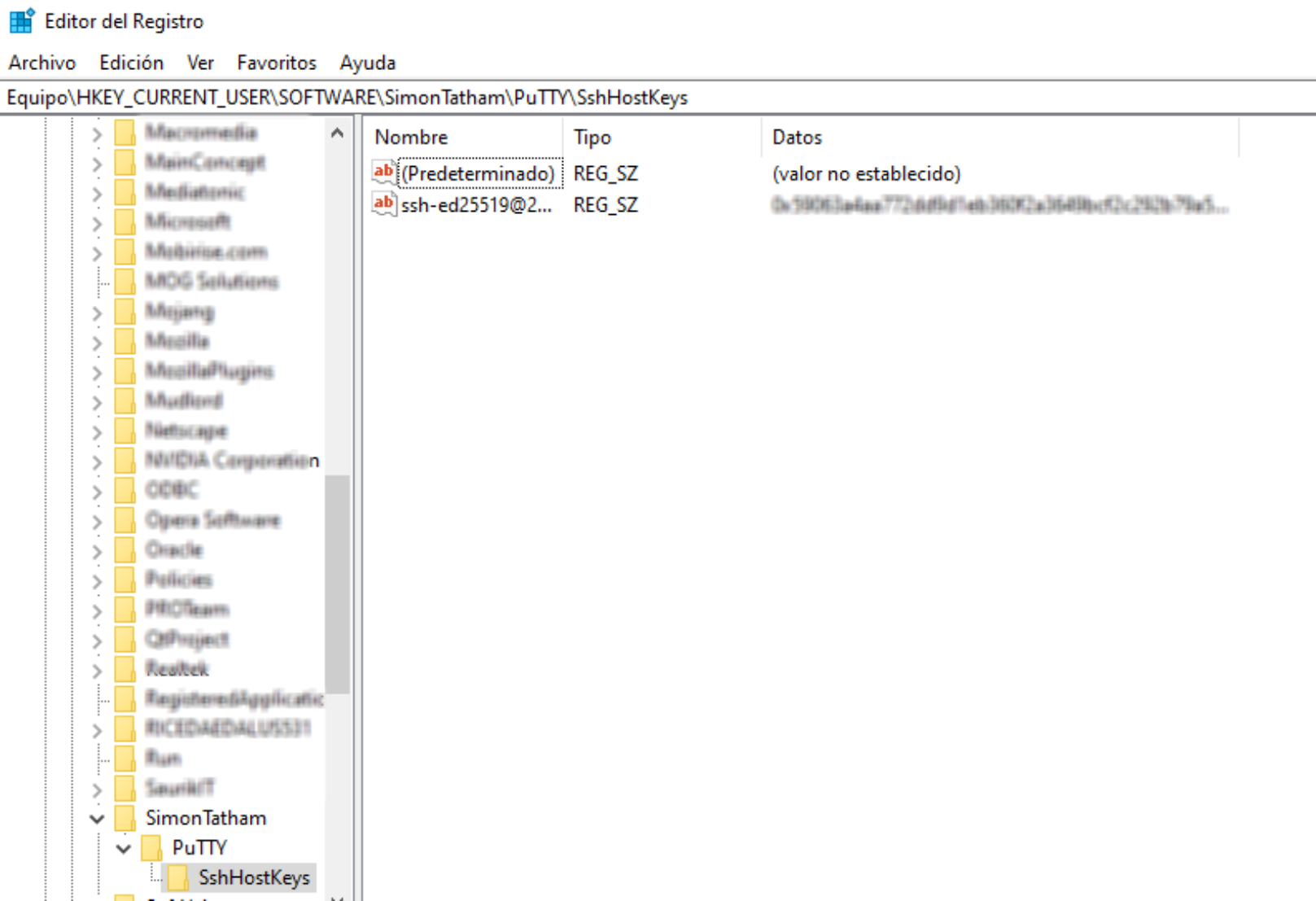
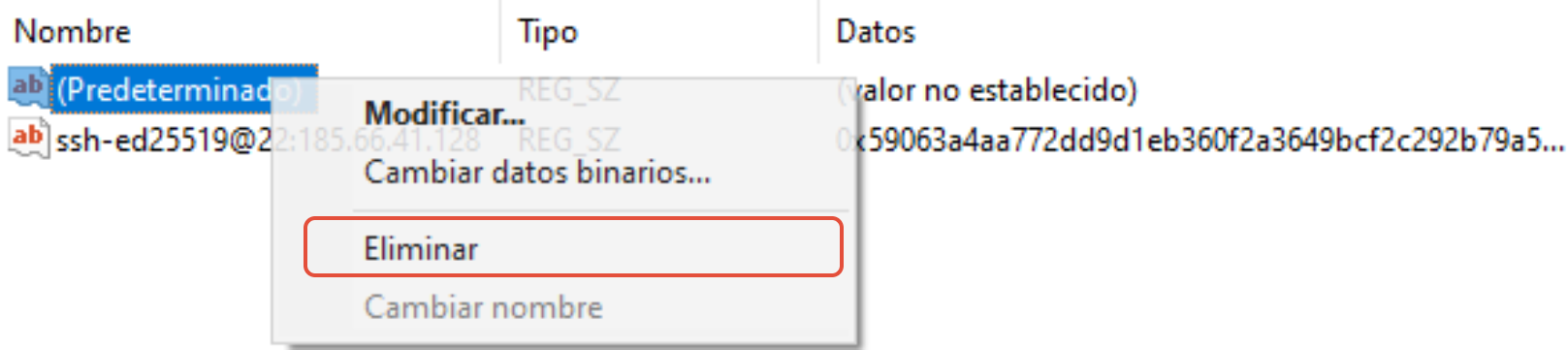
Seguidamente, si ejecutamos nuevamente PuTTY, ahora nos debe permitir acceder correctamente al servidor:
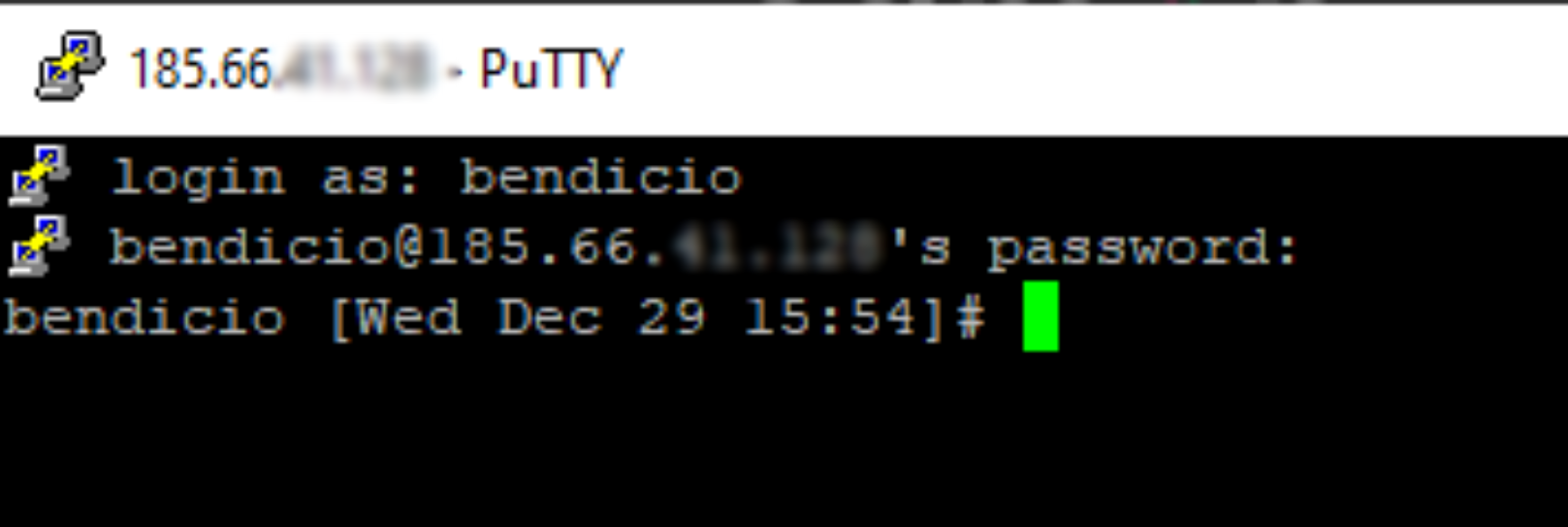
Actualizar las claves SSH en MAC / Linux
Para actualizar las claves por MAC o Linux, debemos, debemos utilizar el siguiente comando en la terminal:
ssh-keygen -R NOMBRE DE HOST
Debe cambiar el NOMBRE DE HOST por el host que está intentando conectar
Si no quiere puede hacerlo por el número de IP directamente:
ssh-keygen -R IP
Al ejecutar uno de lso dos comandos, recibirás algo como:
# Host HOSTNAME encontrado: línea #
/home/user/.ssh/known_hosts actualizado.
El contenido original se conserva como /home/user/.ssh/known_hosts.old
Para finalizar, pruebe de acceder nuevamente.
Todos estos pasos deberían actualizar las claves en su dispositivo, si en cualquier caso no se actualizan, pueden contactar con nuestro servicio técnico.
Para más información, contacta con nosotros.