Es posible que en algún momento quiera comprobar cuál es el servidor DNS asignado a su dominio o la IP a la que responde.
Tanto si tiene los DNS apuntando a cdmon como si están apuntando a cualquier otro servidor DNS, se puede obtener cual es el que tiene asignado en cada caso.
Hay varias webs que le pueden dar esta información, pero en esta ayuda mostraremos como poder saber esta información pública desde nuestro dispositivo.
El método que vamos a enseñar es con el comando Dig.
Dig es una herramienta gratuita que podemos utilizar para consultar servidores de cualquier dirección de internet.
Vamos a poder obtener información sobre las direcciones de host, cualquier intercambiador de correo, servidores y su información.
Cómo usar Dig en Windows 10 o 11
El comando Dig es muy fácil de usar. Es IMPORTANTE mencionar que Dig no viene instalado de forma predeterminada, se debe instalar manualmente. En el siguiente bloque de esta guía mostramos paso a paso como descargarlo e instalarlo.
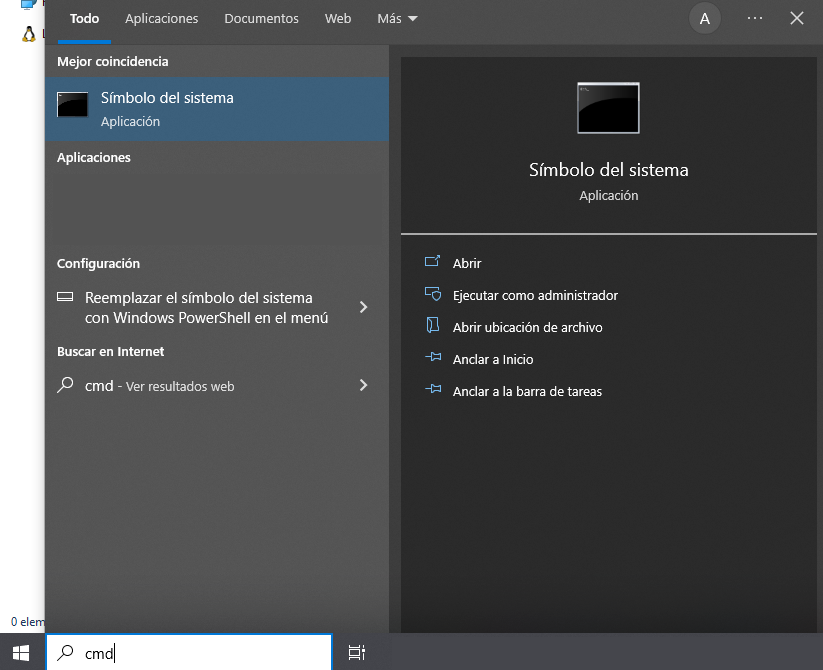
Para saber la IP asignada a cualquier dominio, solo debe poner “dig nombredeldominio.com”
Nosotros hemos usado de ejemplo el dominio de Google:

Si lo que quiere saber es el nombre del servidor DNS de ese dominio, solo debe hacer “dig nombrededominio.com ns” y le aparecerá el listado de servidores DNS listados.
Cómo descargar Dig en Windows 10 o 11
Generalmente este comando se utiliza en las diferentes versiones de Linux y viene integrado con el sistema operativo, pero para sistemas Windows se debe instalar manualmente, mostramos paso a paso como hacerlo:
Para utilizarlo en Windows 10 o Windows 11, vamos a tener que agregar un archivo. No viene de forma predeterminada en el sistema, pero puede usarlo de una manera sencilla simplemente con bajar e instalar una aplicación gratuita.
Tiene que bajar el archivo desde la web de ISC (Internet Systems Consortium). Una vez allí hay que ir a la sección BIND 9.
Debe descargar el que tanga una versión más reciente y ponga Current-Stable, tal como mostramos:
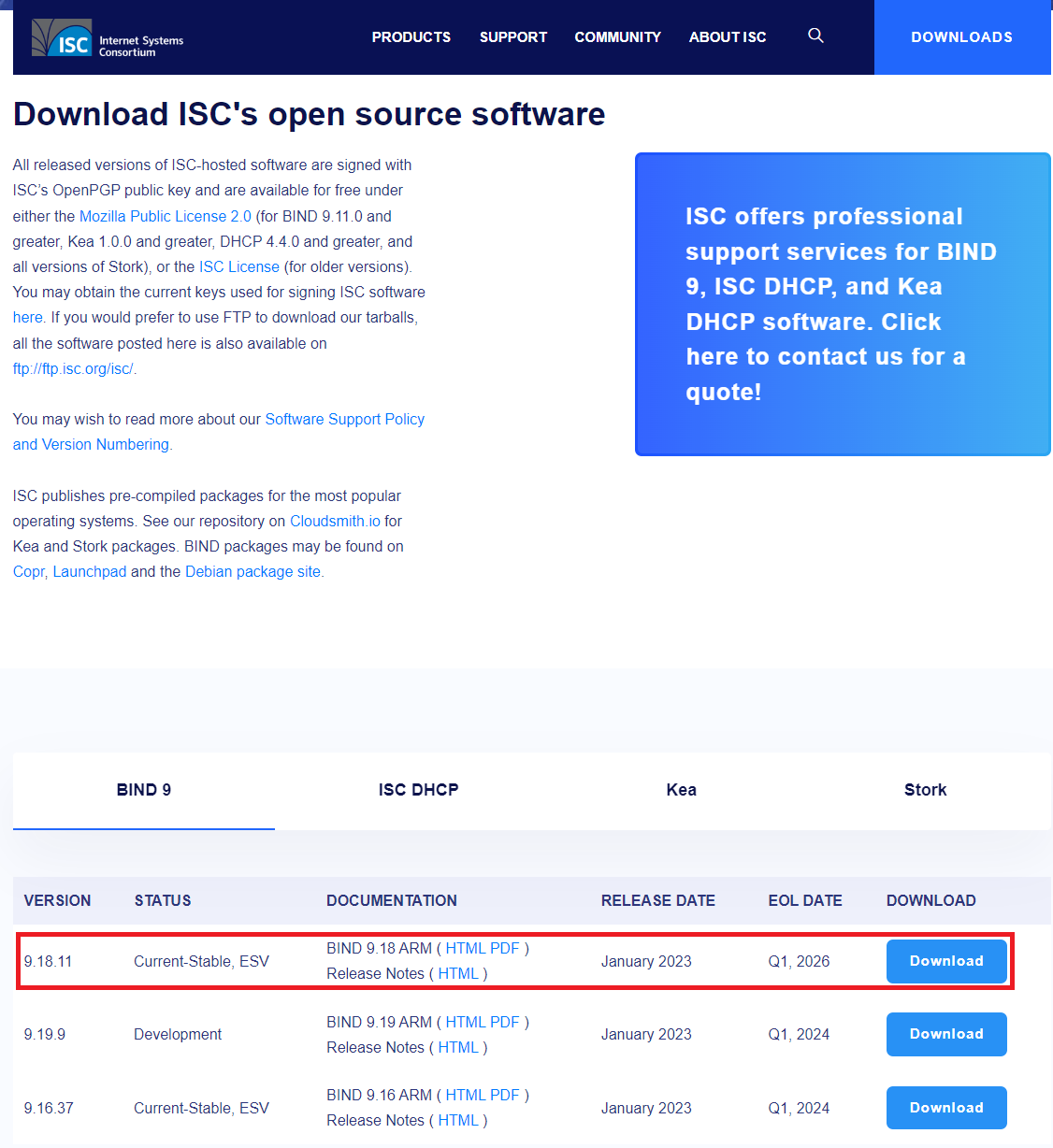
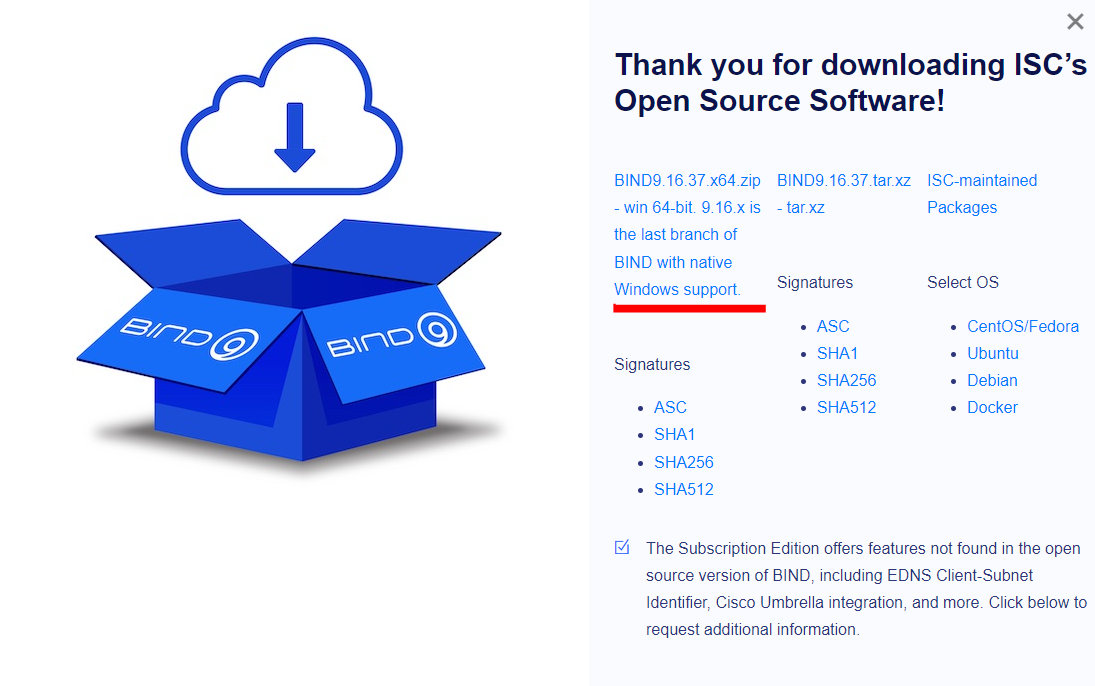
Una vez descargue el archivo tiene que extraer todo el contenido en una carpeta.
Debe ejecutar (con permisos de administrador) el archivo BINDInstall.exe. Hay que tener en cuenta que es posible que Windows Defender (o el antivirus que tenga instalado) le avise que puede ser peligroso, por lo que debe que aceptar los riesgos e instalar de todas formas.
En el proceso de instalación tendremos que elegir la ruta, un nombre y contraseña. Las opciones de configuración las puede dejar como en la imagen de muestra:
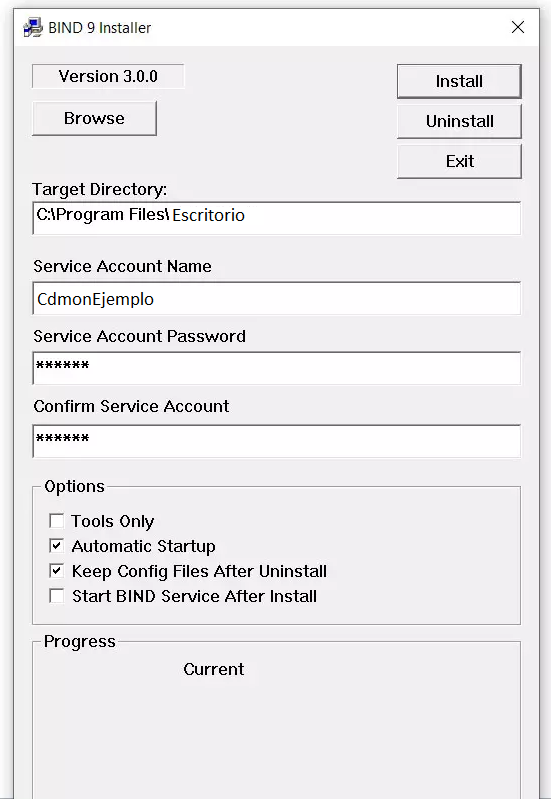
Ahora ya esta a punto de poder usar Dig, solo debe añadir este Bind 9 en el Path de Windows
¿Qué es el Path de Windows? El PATH de Windows son los directorios que el sistema operativo debe tener siempre identificados y a mano para poder acceder a ellos fàcilmente
Para añadir el nuevo programa debe escribir Path en en Inicio de su Windows y acceder a la aplicación de “Editar las variables de entorno del sistema”:
Se abrirán las propiedades del sistema, debe clicar sobre “Variables de entorno":
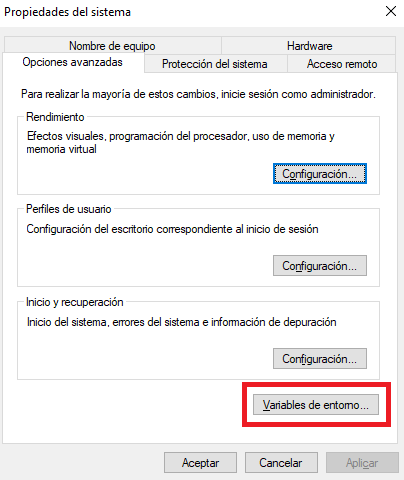
Seguidamente podemos ver las diferentes variables de entorno que hay configuradas en los directorios de su Windows. Debe buscar el que pone “Path” y debe clicar sobre “Editar” como mostramos:
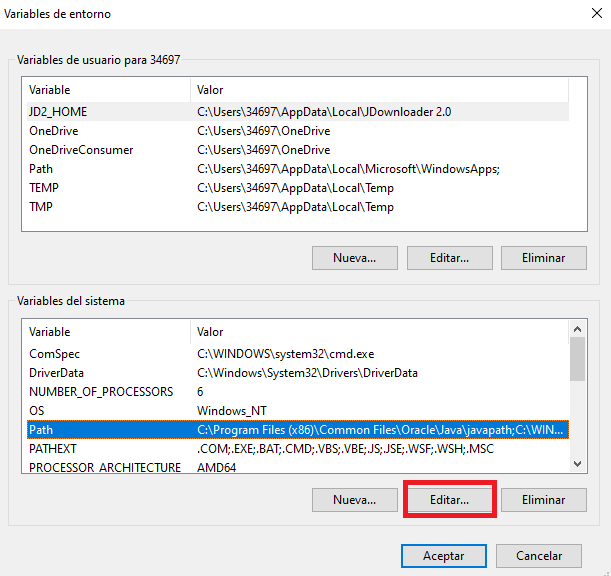
Ya para finalizar, solo debe clicar en “Nuevo” para agregar una nueva ruta y ahí debe poner la ruta de instalación que puso cuando ejecuto el BINDInstall.exe:
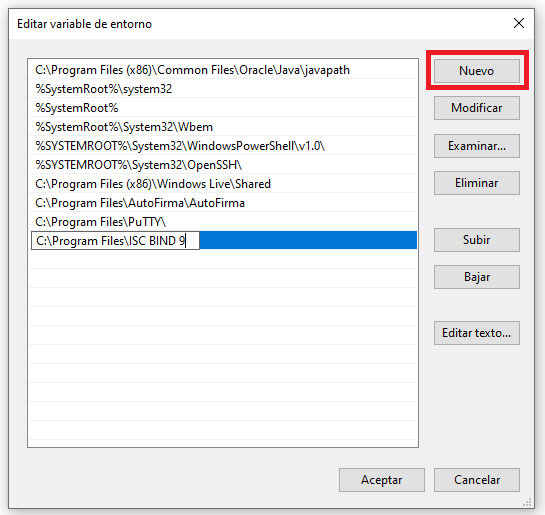
Ya tendrá instalado Bind9 en el Path de su Windows y podrá usar el comando Dig desde su terminal CMD.
Para más información, puedes contactar con nosotros.