En cdmon tienes la opción de configurar las cuentas de correo en diferentes gestores. En esta guía mostramos como configurar una cuenta de correo de cdmon en la nueva aplicación de correo de Microsoft (Outlook).
A partir de 2024, los nuevos dispositivos Windows 11 incluirán el nuevo Outlook para Windows como la aplicación de buzón predeterminada gratis para todos. Las aplicaciones Correo y Calendario seguirán estando disponibles para su descarga en Microsoft Store hasta finales de 2024. En los dispositivos existentes, los usuarios pueden cambiar al nuevo Outlook para Windows desde un botón de alternancia en las aplicaciones Correo y Calendario.
Puede acceder a este enlace de su página oficial para ver más información al respecto del cambio.
Si aún dispone de la antigua aplicación de correo, puede activar la nueva versión desde la misma aplicación:

Si tiene el programa ya actualizado, se abrirá automáticamente el nuevo gestor de correo al hacer clic.
Al abrir el nuevo Outlook, te encontrarás con la primera pantalla que te invita a sincronizar tu cuenta IMAP. Si eliges "Continuar", Outlook pedirá los datos de tu cuenta de correo IMAP. Si prefieres no sincronizar en este momento, selecciona "Cancelar" para acceder a más opciones.
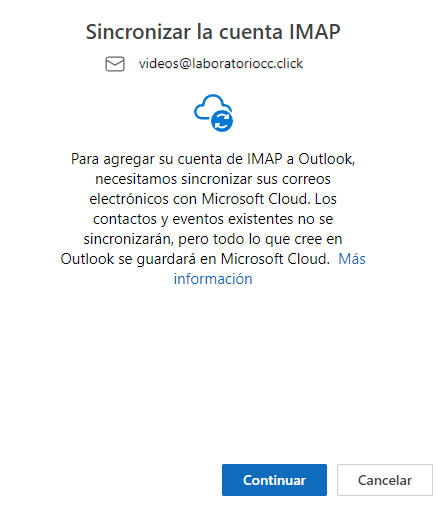
Si Outlook no puede iniciar sesión automáticamente, te llevará a una pantalla de error donde puedes acceder "Configuración avanzada".
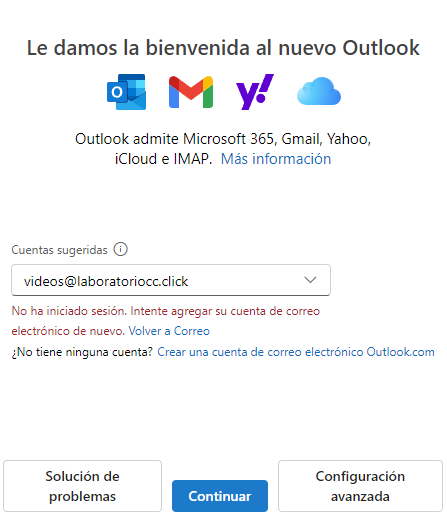
Outlook te preguntará qué tipo de proveedor tiene la cuenta que quieres añadir. Selecciona la opción de "IMAP" al final de la lista para configurar tu correo cdmon manualmente.
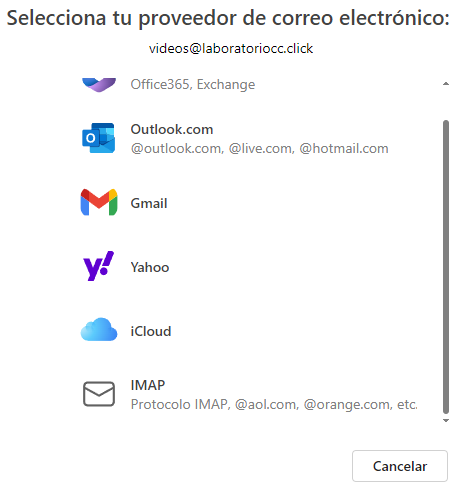
A continuación, debes ingresar la información de tu cuenta de correo. Para introducir los datos de conexión de nuestro servidor de correo, expande la configuración avanzada con "Mostrar más" y completa los campos necesarios, remplazándolo por la información de su hosting:
Servidor de entrada IMAP: imap.nombrededominio.com
Puerto: 993
Tipo de conexión segura: SSL/TLS
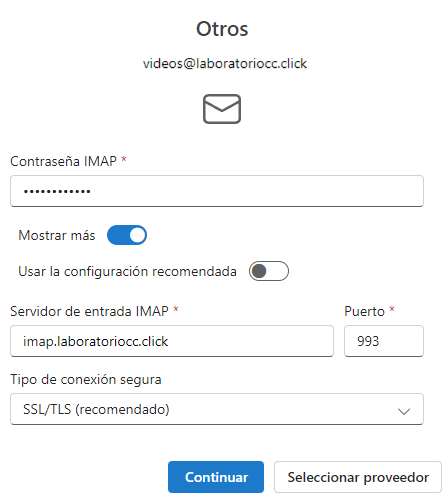
Desplázate hacia abajo en la misma ventana para configurar el servidor SMTP:
Servidor de salida SMTP: smtp.nombrededominio.com
Puerto: 465
Tipo de conexión segura: SSL/TLS
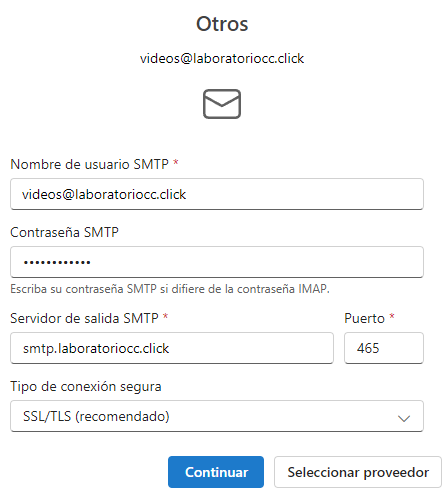
Con los datos ya introducidos, clique en “Continuar” para seguir con el proceso de configuración de la cuenta en la aplicación.
Una vez introducidos todos los datos correctamente, Outlook te mostrará un mensaje sobre su compromiso con la privacidad. Haz clic en "Siguiente" para continuar
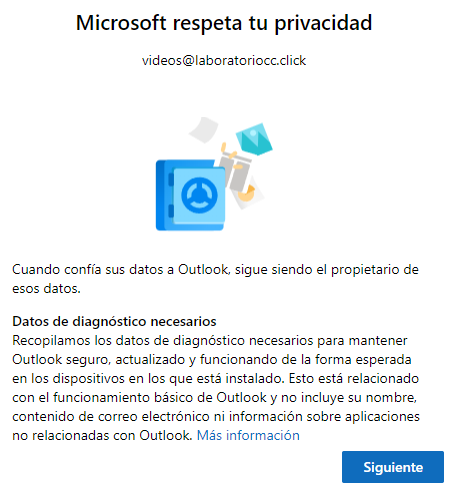
Outlook puede pedirte que compartas datos opcionales de diagnóstico y uso. Esto es a su elección; puedes elegir "Sí" o "No" según tus preferencias.
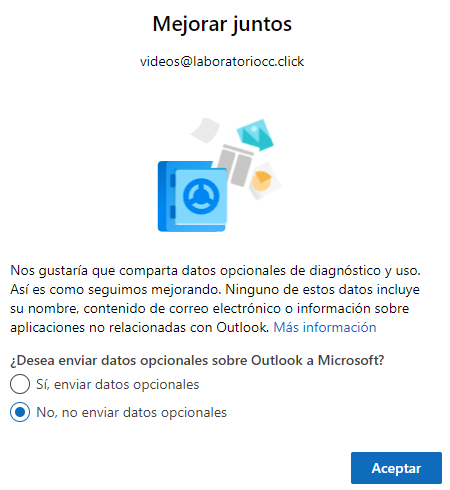
La siguiente pantalla te informará sobre cómo Outlook utiliza los datos para mejorar la experiencia de usuario. Puedes ajustar estas opciones más tarde en la configuración de privacidad.
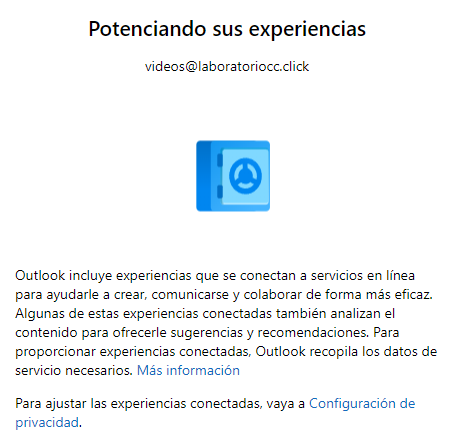
Outlook te ofrece importar configuraciones previas para hacer la transición más fácil. Puedes optar por "Importar configuración" o "Omitir" si prefieres configurar todo desde cero.
Si selecciona “Importar configuración” el programa tardará unos segundos en aplicar todos los cambios y se reiniciará automáticamente tras ello:
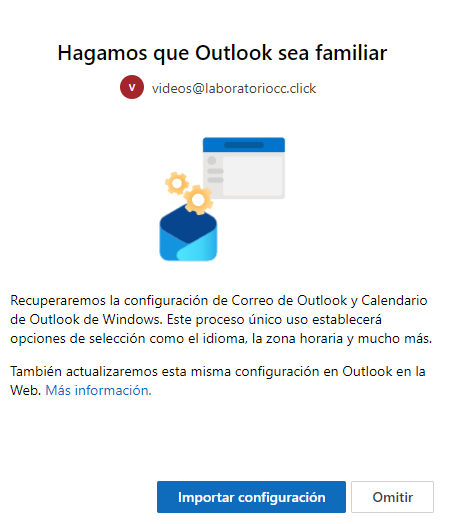
Después de estos pasos, tu cuenta de correo de cdmon estará configurada en Outlook. Finaliza el proceso aceptando las políticas de privacidad y configurando las preferencias de anuncios, si es necesario. Una vez completado, deberías poder ver tu bandeja de entrada y comenzar a utilizar Outlook para gestionar tus correos electrónicos de cdmon
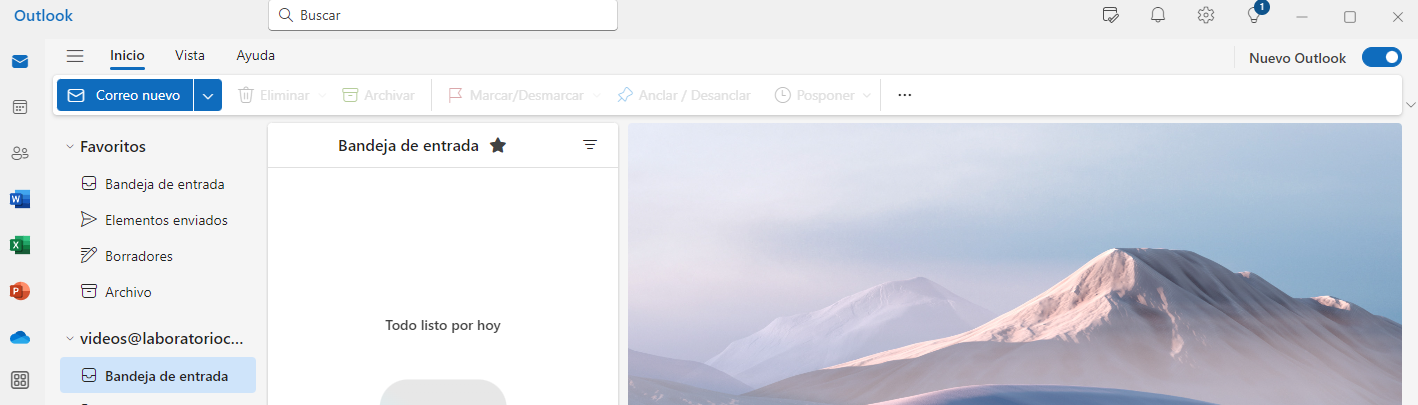
Para más información, puedes contactar con nosotros.