Si tienes un WordPress instalado en tu página, es posible que en algún momento necesites realizar ajustes directos en los archivos de tu tema o plugins. Sin embargo, podrías encontrarte con que la opción para editar estos archivos directamente desde el panel de administración de WordPress no está visible. Este inconveniente es común y tiene una solución sencilla. A continuación, presentamos paso a paso como habilitar el editor de temas y plugins en tu sitio WordPress.
Este editor es una herramienta integrada en WordPress que permite la modificación directa de los archivos de tu tema o plugins, en la gran mayoría de casos suele usarse para editar el functions.php o header.php. Esta funcionalidad permite personalizar tu sitio más allá de las opciones predeterminadas, ajustar detalles específicos o mejorar el SEO de tu sitio web.
Es posible que al buscar esta herramienta en el menú de Apariencia de tu panel de WordPress, descubras que la opción "Editor" no aparece.
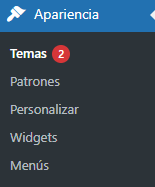
Esto se debe a una configuración de seguridad predeterminada, pero puede revertirse
Para hacerlo, es necesario acceder por FTP a los archivos del Wordpress, vamos a editar el fichero wp-config.php de nuestra instalación.
Para hacerlo, puedes acceder a nuestro panel de control y usar el webFTP del alojamiento en cuestión.
Para poder conectar al servicio "webFTP", necesitas un usuario y una contraseña que puedes encontrar en tu panel de control de cdmon, en la gestión del alojamiento, en el apartado Información del alojamiento. Haciendo clic en el icono del ojo, puedes ver la contraseña, que está oculta por seguridad.
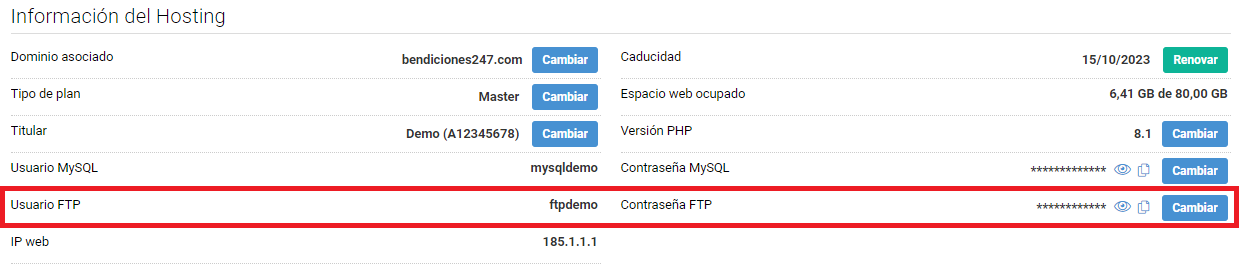
Una vez tengas los datos de conexión, debes acceder al gestor FTP desde el propio panel de gestión del alojamiento, haciendo clic en el icono Acceso web FTP (net2ftp), en el apartado 'Gestores de archivos'.

En el panel de acceso al gestor webFTP tienes que introducir los datos de FTP (usuario y contraseña) que tienes en la sección 'Información del alojamiento'.
Al acceder al webFTP puedes visualizar los archivos y/o directorios de tu alojamiento, debes de entrar en /web para encontrar los archivos de Wordpress.
Si tiene el Wordpress instalado en la carpeta /web ya podrá ver todos los archivos de su instalación, si no es el caso deberá acceder a la carpeta asociada a su instalación de Wordpress.
Desde aquí deberá “Editar” el fichero wp-config.php.
Seguidamente, encuentra la línea que dice “//Disable PHP Editor”. De forma predeterminada se encuentra al final del fichero:
//Disable PHP Editor
define( 'DISALLOW_FILE_EDIT', true );
Para habilitar el Editor, se debe modificar el “true” del código por “false”, de la siguiente forma:
//Disable PHP Editor
define( 'DISALLOW_FILE_EDIT', false );
Una vez haya realizado el cambio, asegúrese de guardar el cambio en el archivo.
Al volver a la misma sección de “Apariencia” o “Plugins” de Wordpress, el editor de archivos ya debe mostrarse activo:
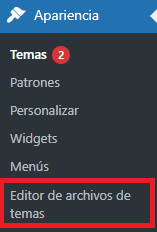
He inhabilitado el desactivador del editor como se indica en los pasos, pero sigue sin aparecer, ¿Cómo puedo solucionarlo?
Editor desactivado: Es algo básico pero que puede generar este impedimento, ya que es una configuración específica del usuario de Wordpress con el que quieras hacer la edición. Ve a Usuarios > Tu perfil y comprueba que la casilla “Desactivar el editor visual” está desmarcada.
Limpiar la caché de tu navegador: Limpia la caché de tu explorador y verifica nuevamente si el editor se muestra.
Desinstala/Instala plugins: Una posibilidad es que algún plugin esté dando problemas, puedes desinstalar uno por uno y verificar si se muestra el editor después de cada desactivación.
Comprobar conflictos en los plugins de Wordpress
Revisar registro de errores del hosting: Para tener más detalles sobre el error/motivo del porque no aparece el editor de archivos, puedes revisar el registro de errores de tu hosting y comprobar que mensaje se genera.
Dónde ver los registros de errores del alojamiento
Para más información, puedes contactar con nosotros.