En aquest tutorial mostrarem els passos a seguir per a usar els ordres GIT per a poder clonar fitxers del teu hosting en un repositori creat en Bitbucket amb el SSH del seu allotjament de cdmon.
El primer de tot és necessari que tingui un repositori creat en Bitbucket. Si encara no ho té, pot accedir aquesta guia que mostra pas a pas com clonar un repositori i connectar-lo al seu hosting de cdmon.
En cas de no tenir cap repositori clonat a la seva carpeta ssh de la seva hosting, no podrà fer ús de cap d'aquests ordres.
Per a mostrar els ordres a mode d'exemple, crearem un fitxer de text i farem els canvis amb aquest. Entrarem dins de la carpeta assignada al nostre repositori de Bitbucket i executem el següent ordre:

Amb aquest fitxer d'exemple en la carpeta del repositori ja podem mostrar els diferents ordres que podem fer per a reflectir canvis en Bitbucket i viceversa.
Ordres GIT
Principalment hi ha 4 ordres GIT amb diferents usos:
git status: Aquest ordre t'indica el progrés del projecte en comparació amb el repositori que hi ha en Bitbucket. Per exemple, si accedeix a la carpeta del repositori i executa el “git status” veurà que el terminal mostres un missatge similar a aquest:
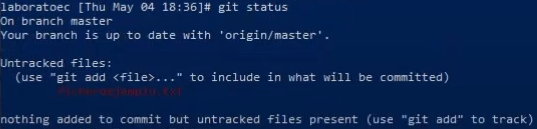
El missatge indica que l'arxiu no té seguiment, la qual cosa vol dir que Git veu un arxiu que no pertany a una confirmació anterior. El resultat de l'estat també et mostra el següent pas que has de seguir: afegir l'arxiu.
git add: Aquest ordre mou els canvis del directori de treball a l'entorn d'assaig de GIT. L'entorn d'assaig és on prepares una instantània d'un conjunt de canvis abans de confirmar-los en l'historial oficial.
Cal indicar-li a GIT que realitzi el seguiment del teu nou arxiu .txt mitjançant la ordre git add. La ordre git add no retorna res quan ho introdueixes correctament.

Si tornem a fer git status, podràs veure que s'ha preparat l'arxiu que podràs confirmar quan consideris oportú.
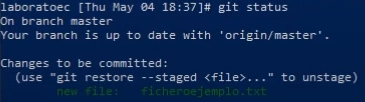
git commit -m: La ordre git commit confirma la instantània preparada en l'historial del projecte. En combinació amb “git add”, la ordre que esmentem en el pas anterior, aquest procés defineix el flux de treball bàsic de tots els usuaris de Git.
Aquest ordre serveix per a fer la confirmació final. S'ha d'Introduir la ordre “git commit –m” amb un missatge de confirmació. Nosaltres hem executat “git commit –m Confirmacion” com mostrem a continuació:

En el moment que faci servir per primera vegada la ordre git commit, el terminal mostrarà un missatge com el que ens apareix a nosaltres per pantalla:
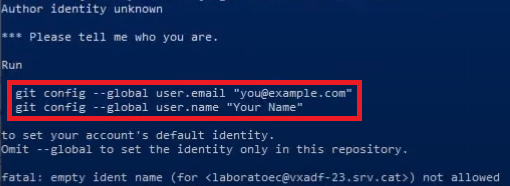
Bàsicament indica que necessita configurar un nom i una adreça de correu per a poder aplicar aquesta acció. Només ha de copiar els ordres que el mateix missatge li mostra i ha d'executar-los amb la seva respectiva informació.
Una vegada ja ha executat tots dos ordres, pot tornar a llançar l'anterior ordre, és a dir, el git commit –m amb el seu respectiu missatge de confirmació i ara sí que ha d'executar-se correctament:

git push: Per a finalitzar des del terminal, hem d'enviar els canvis confirmats a Bitbucket. Per a això, usarem la ordre git push.
Una vegada posat pressioni de nou el botó de Enter per a executar la ordre i el terminal li tornarà a demanar la clau de seguretat que ha generat a l'inici.
Esperem una mica al fet que dugui a terme el procés i ens ha d'indicar que ha finalitzat sense problema.
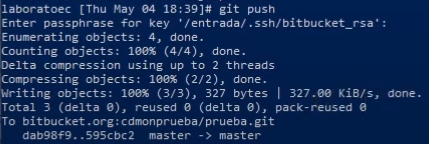
Per a verificar que s'ha pujat correctament, ara anem de nou al panell de Bitbucket, en la configuració general del repositori en qüestió, i si anem a la secció de Commits podem veiem l'autor de la petició i el missatge de confirmació que s'ha usat, que com podeu comprovar coincideix amb el de la prova que acabem de fer.
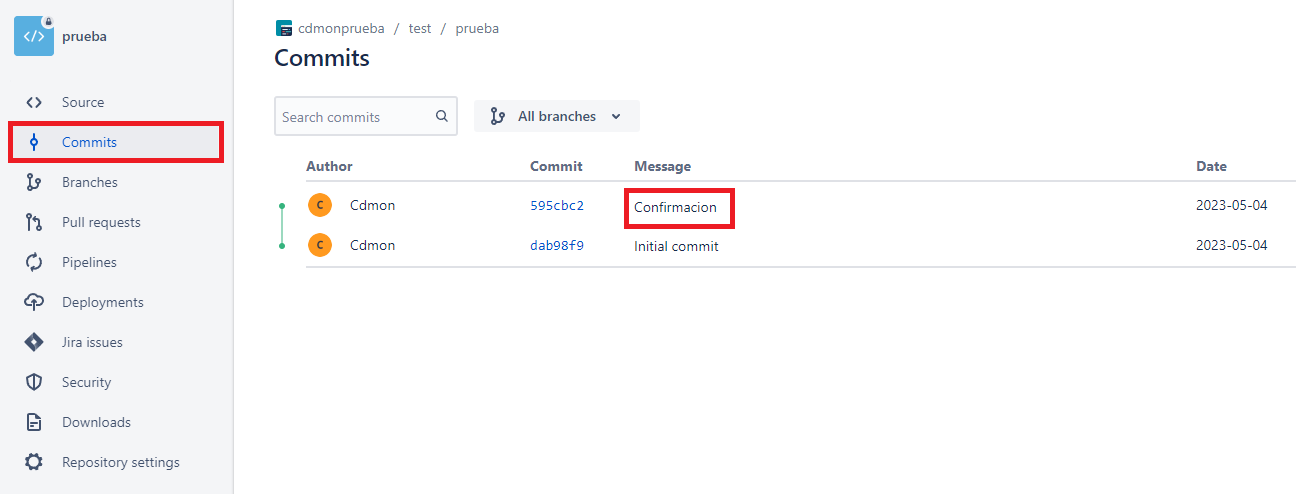
Moure fitxers creats en Bitbucket perquè es reflecteixi en el hosting de cdmon
Per a finalitzar amb el tutorial, ara mostrarem com Incorporar canvis del teu repositori de Git perquè es vegin r Primer de tot crearem un arxiu en Bitbucket a manera de prova reflectits en la carpeta de SSH de la seva hosting.
Per a afegir un nou arxiu fes clic en Source per a obrir el directori d'origen i seguidament fes clic en el botó “Més opcions” situat a la cantonada superior dreta i selecciona Add file en el menú. El botó Més opcions només apareix després d'haver afegit almenys un arxiu al repositori:
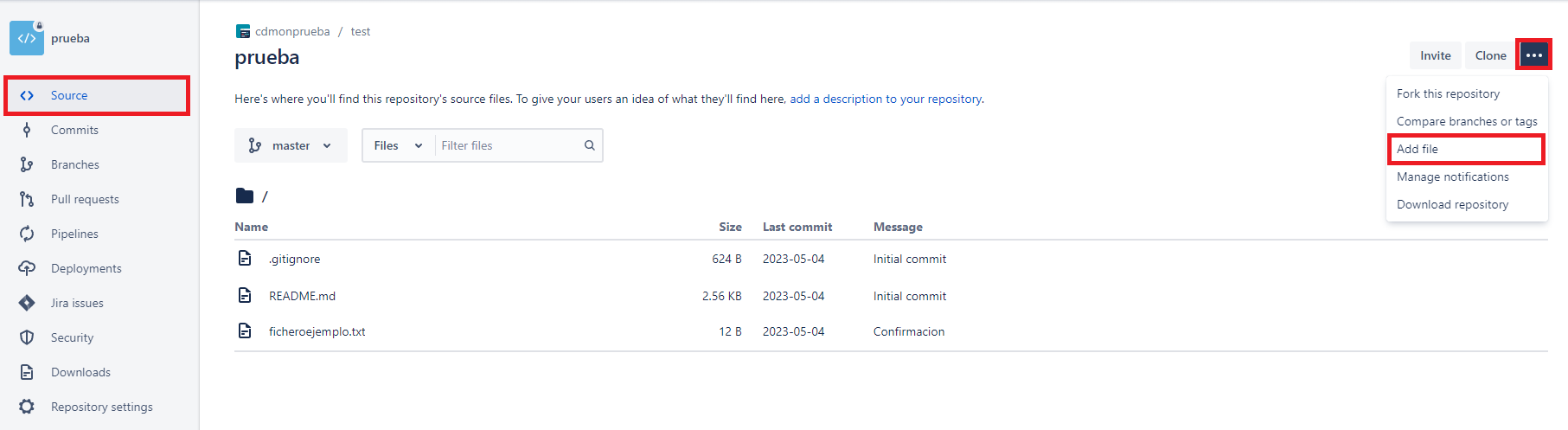
S'obrirà una pàgina per a la creació del nou arxiu. Nosaltres li cridarem “ficheroBIT”. Ha de seleccionar en Manera de Sintaxi el tipus de fitxer que vulgui crear amb el seu respectiu codi i dóna-li a Commit per a guardar els canvis:
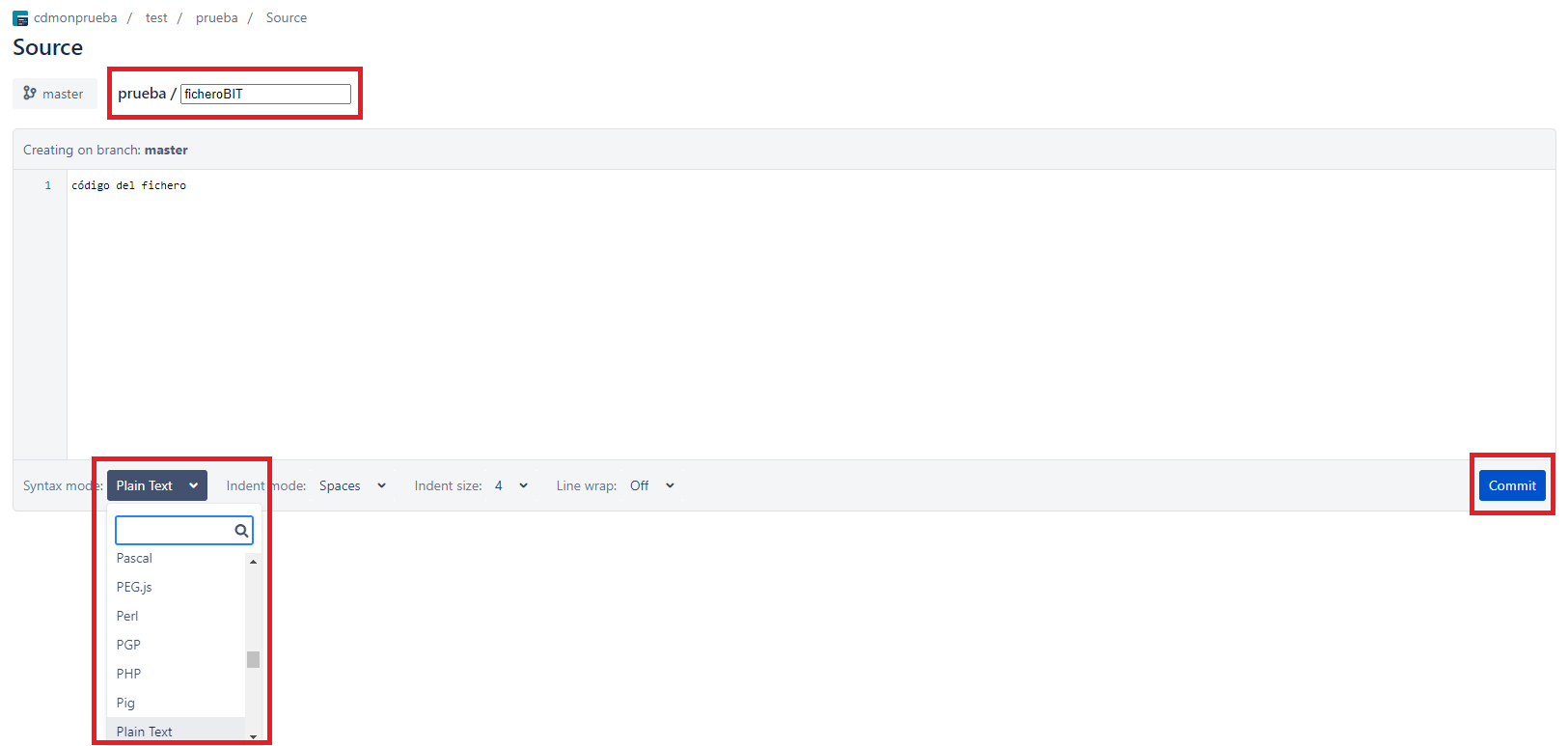
Apareixerà el camp de Missatge de confirmació amb el missatge predeterminat. Es pot editar si així ho desitja o posar el missatge de confirmació que vostè prefereixi.
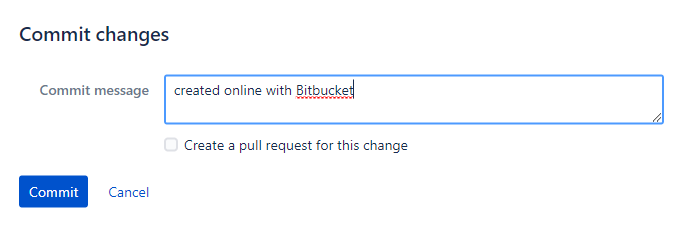
Amb aquests passos ja tenim un arxiu nou en Bitbucket, ara veurem com extreure aquests canvis des del repositori del nostre SSH.
El procés és bastant senzill. Bàsicament, consisteix a fer el procediment contrari al de l'enviament que vam fer en els anteriors passos.
Obre la finestra del teu terminal i navega fins al nivell del directori del repositori. En el nostre cas és /prueba:

Una vegada ja estigui dins de la carpeta del repositori, la ordre que ha de llançar és git pull –all.
La ordre git pull fusiona l'arxiu del teu repositori remot (Bitbucket) en el teu repositori local mitjançant un únic ordre.
Només executar la ordre “git pull –all” tornarà a demanar la contrasenya de la Clau SSH, posem de nou la que hem generat:
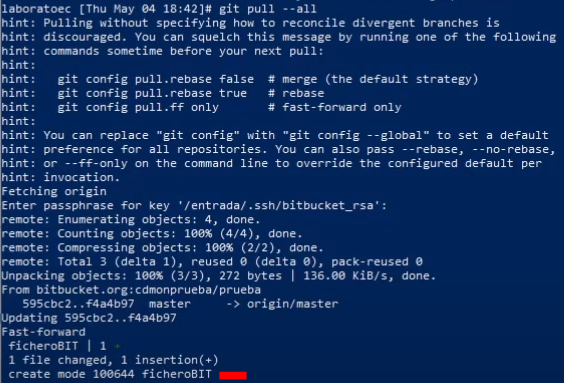
Trigarà uns segons a detectar el nou arxiu, però finalment indicarà el nombre de fitxers afectats.
Finalment, si fem un ls -la veurem que el fitxer que s'ha creat en Bitbucket està creat en el repositori del hosting sense problemes.
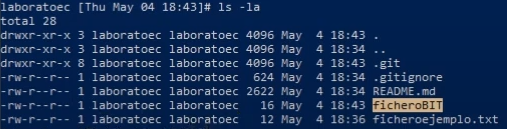
Amb tots aquests passos ja haurem creat un repositori en Bitbucket i l'hem fusionat amb accés ssh del hosting
Per a més informació, pots contactar amb nosaltres.