És possible que en algun moment vulgui comprovar quin és el servidor DNS assignat al seu domini o la IP a la qual respon.
Tant si té els DNS apuntant a cdmon com si estan apuntant a qualsevol altre servidor DNS, es pot obtenir com és el que té assignat en cada cas.
Hi ha diverses webs que li poden donar aquesta informació, però en aquesta ajuda mostrarem com poder saber aquesta informació pública des del nostre dispositiu.
El mètode que ensenyarem és amb el comando Dig.
Dig és una eina gratuïta que podem utilitzar per a consultar servidors de qualsevol adreça d'internet.
Podrem obtenir informació sobre les adreces de host, qualsevol bescanviador de correu, servidors i la seva informació.
Com fer servir Dig en Windows 10 o 11
El comandament Dig és molt fàcil d'utilitzar. És IMPORTANT esmentar que Dig no ve instal·lat de manera predeterminada, s'ha d'instal·lar manualment. En el següent bloc d'aquesta guia vam mostrar pas a pas com descarregar-ho i instal·lar-ho.
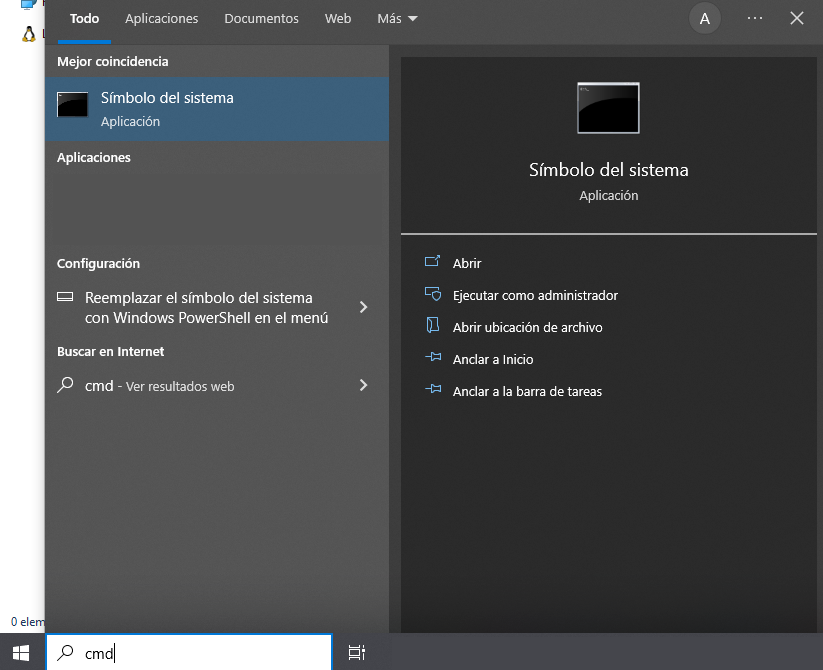
Per a saber la IP assignada a qualsevol domini, només ha de posar “dig nombredeldominio.com”
Nosaltres hem fet servir d'exemple el domini de Google:

Si el que vol saber és el nom del servidor DNS d'aquest domini, només ha de fer “dig nombrededominio.com ns” i li apareixerà el llistat de servidors DNS llistats.
Cómo descargar Dig en Windows 10 o 11
Generalment aquest comandament s'utilitza en les diferents versions de Linux i ve integrat amb el sistema operatiu, però per a sistemes Windows s'ha d'instal·lar manualment, vam mostrar pas a pas com fer-ho:
Per a utilitzar-ho en Windows 10 o Windows 11, haurem d'agregar un fitxer. No ve de manera predeterminada en el sistema, però pot usar-lo d'una manera senzilla simplement amb baixar e instal·lar una aplicació gratuïta.
Ha de baixar l'arxiu des de la web de ISC. (Internet Systems Consortium). Una vegada allà cal anar a la secció BIND 9.
Ha de descarregar el que tingui una versió més recent i posi Current-*Stable, tal com mostrem:
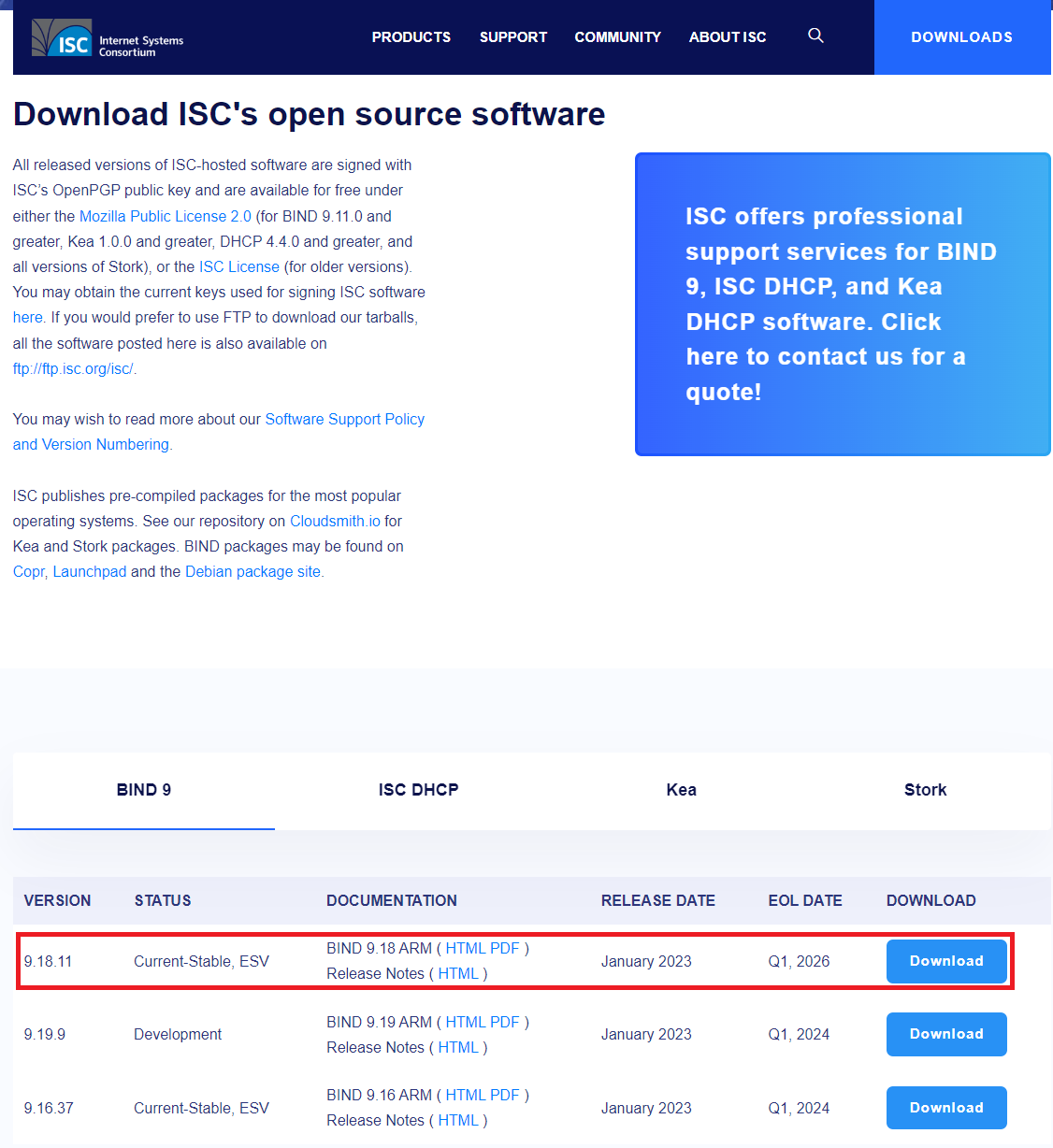
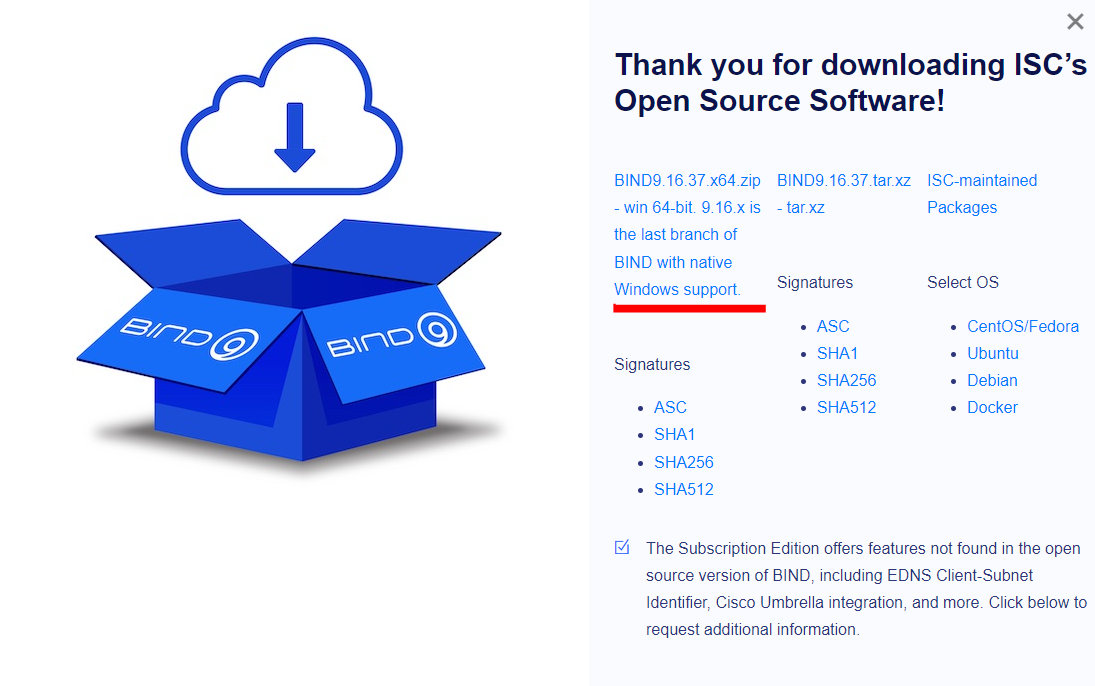
Una vegada descarregui l'arxiu ha d'extreure tot el contingut en una carpeta.
Ha d'executar (amb permisos d'administrador) l'arxiu BINDInstall.exe. Cal tenir en compte que és possible que Windows Defensar (o l'antivirus que tingui instal·lat) li avisi que pot ser perillós, per la qual cosa deu que acceptar els riscos i instal·lar de totes maneres.
En el procés d'instal·lació haurem de triar la ruta, un nom i contrasenya. Les opcions de configuració les pot deixar com en la imatge de mostra:
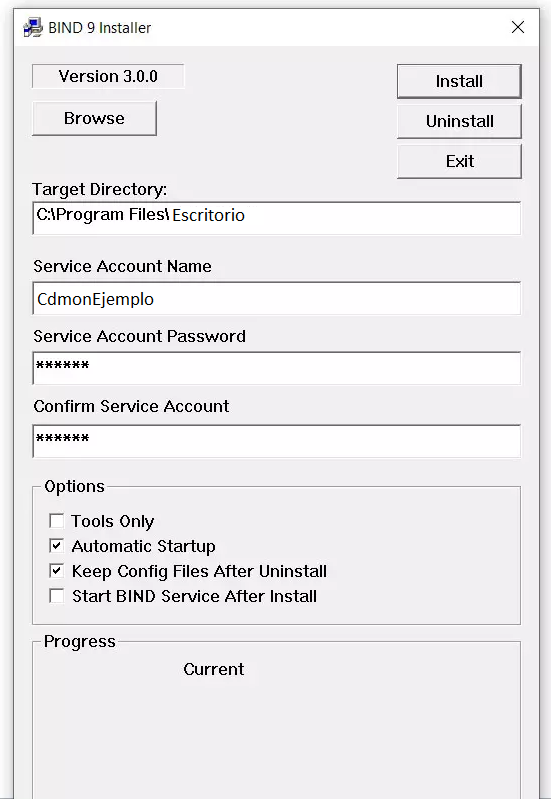
Ara ja esta a punt de poder fer servir Dig, només ha d'afegir aquest Bind 9 en el Path de Windows
Què és el Path de Windows? El PATH de Windows són els directoris que el sistema operatiu ha de tenir sempre identificats i a mà per a poder accedir a ells fàcilmente
Per a afegir el nou programa ha d'escriure Path en en Inici del seu Windows i accedir a l'aplicació de “Editar les variables d'entorn del sistema”:

S'obriran les propietats del sistema, ha de clicar sobre “Variables d'entorn":
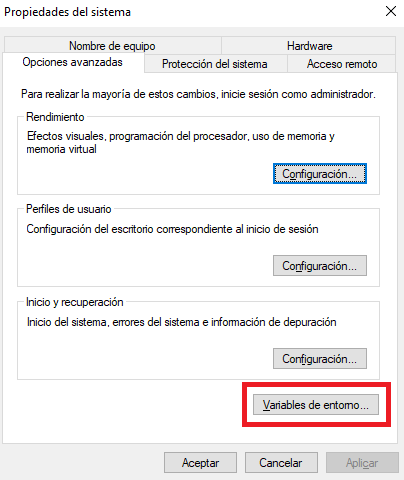
Seguidament, podem veure les diferents variables d'entorn que hi ha configurades en els directoris del seu Windows. Ha de buscar el que posa “Path” i ha de clicar sobre “Editar” com vam mostrar:
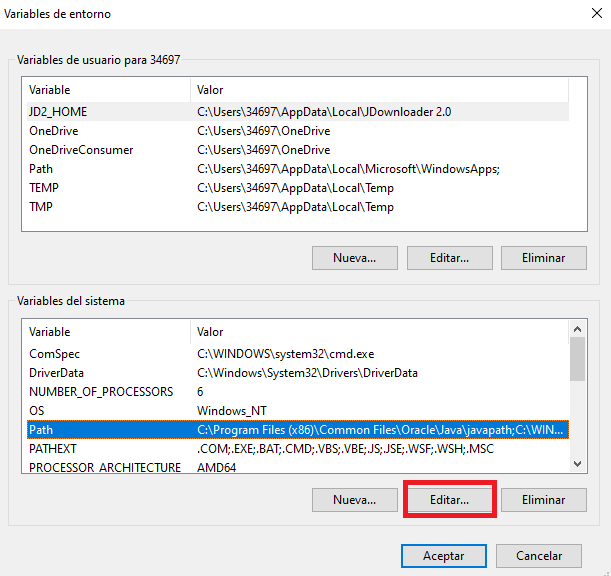
Ja per a finalitzar, només ha de clicar en “Nou” per a agregar una nova ruta i aquí ha de posar la ruta d'instal·lació que va posar quan va instal·lar el BINDInstall.exe:
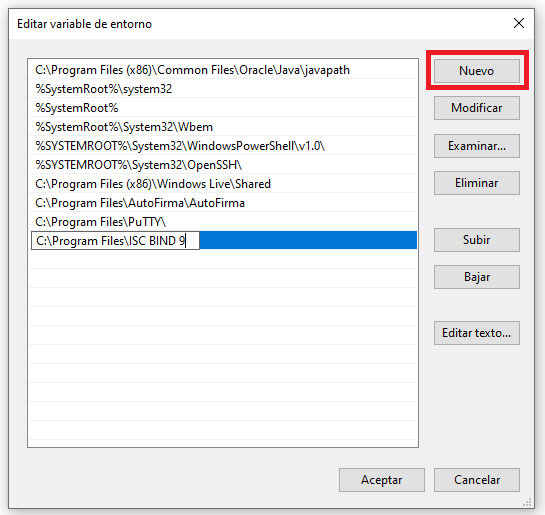
Ja tindrà instal·lat Bind9 en el Path del seu Windows i podrà fer servir el comandament Dig des de la seva terminal CMD.
Per a més informació, pots contactar amb nosaltres.