A cdmon tens l'opció de configurar els comptes de correu en diferents gestors. En aquesta guia mostrem com configurar un compte de correu de cdmon en la nova aplicació de correu de Microsoft (Outlook).
A partir de 2024, los nuevos dispositivos Windows 11 incluirán el nuevo Outlook para Windows como la aplicación de buzón predeterminada gratis para todos. Las aplicaciones Correo y Calendario seguirán estando disponibles para su descarga en Microsoft Store hasta finales de 2024. En los dispositivos existentes, los usuarios pueden cambiar al nuevo Outlook para Windows desde un botón de alternancia en las aplicaciones Correo y Calendario.
Pot accedir a aquest enllaç de la seva pàgina oficial per veure més informació respecte al canvi.
Si encara disposes de l'antiga aplicació de correu, pots activar la nova versió des de la mateixa aplicació:

Si tens el programa ja actualitzat, s'obrirà automàticament el nou gestor de correu en fer clic.
En obrir el nou Outlook, et trobaràs amb la primera pantalla que t'invita a sincronitzar el teu compte IMAP. Si tries "Continuar", Outlook demanarà les dades del teu compte de correu IMAP. Si prefereixes no sincronitzar en aquest moment, selecciona "Cancel·lar" per accedir a més opcions.
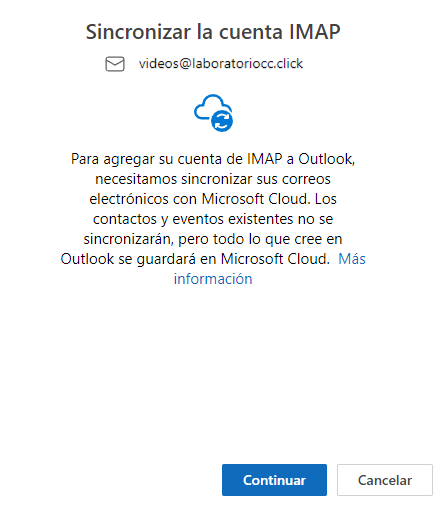
Si Outlook no pot iniciar sessió automàticament, et portarà a una pantalla d'error on pots accedir a "Configuració avançada".
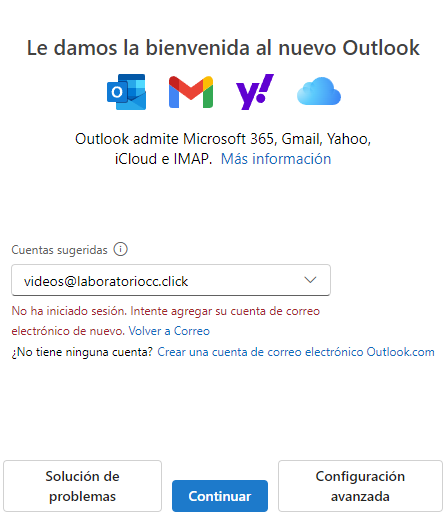
Outlook et preguntarà quin tipus de proveïdor té el compte que vols afegir. Selecciona l'opció de "IMAP" al final de la llista per configurar el teu correu cdmon manualment.

A continuació, has d'ingressar la informació del teu compte de correu. Per introduir les dades de connexió del nostre servidor de correu, expandeix la configuració avançada amb "Mostrar més" i completa els camps necessaris, substituint-ho per la informació del teu hosting:
Servidor d'entrada IMAP: imap.nomdeldomini.com
Port: 993
Tipus de connexió segura: SSL/TLS
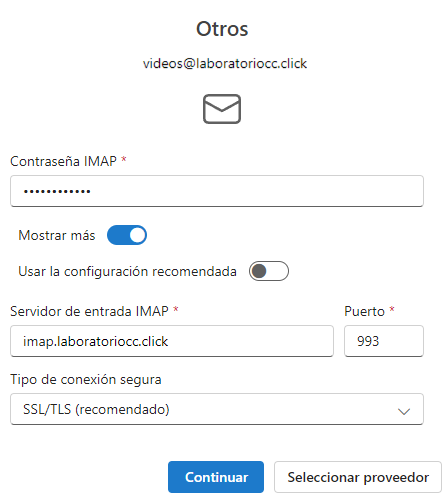
Desplaça't cap avall en la mateixa finestra per configurar el servidor SMTP:
Servidor de sortida SMTP: smtp.nomdeldomini.com
Port: 465
Tipus de connexió segura: SSL/TLS
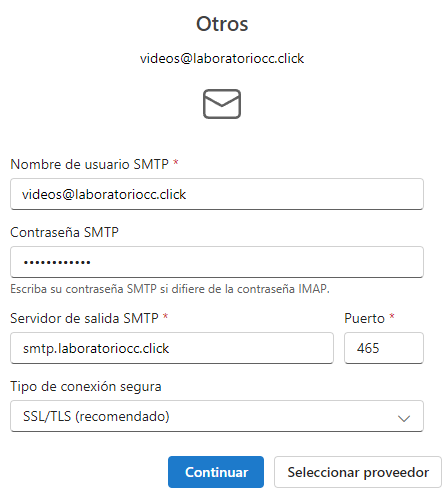
Amb les dades ja introduïdes, fes clic a “Continuar” per seguir amb el procés de configuració del compte a l'aplicació.
Un cop introduïdes totes les dades correctament, Outlook et mostrarà un missatge sobre el seu compromís amb la privacitat. Fes clic a "Següent" per continuar:

Outlook pot demanar-te que comparteixis dades opcionals de diagnòstic i ús. Això és a la teva elecció; pots triar "Sí" o "No" segons les teves preferències.
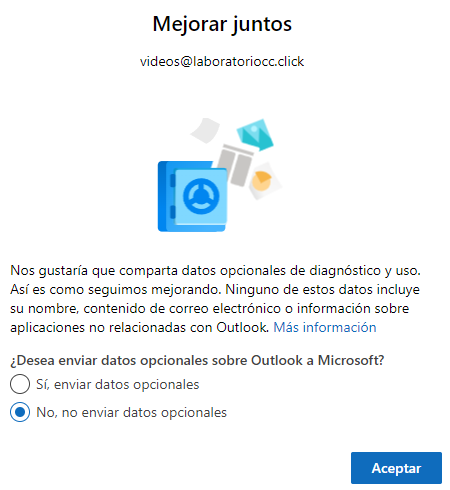
La següent pantalla t'informarà sobre com Outlook utilitza les dades per millorar l'experiència d'usuari. Pots ajustar aquestes opcions més tard en la configuració de privacitat.
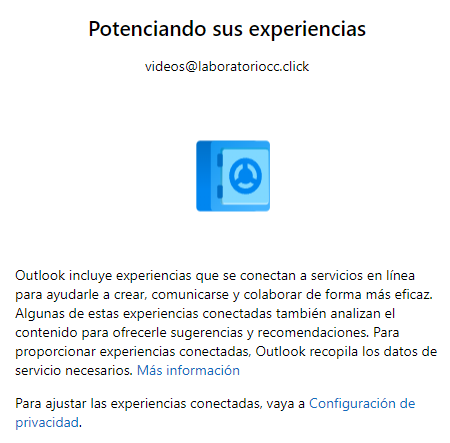
Outlook t'ofereix importar configuracions prèvies per fer la transició més fàcil. Pots optar per "Importar configuració" o "Ometre" si prefereixes configurar tot des de zero.
Si selecciones “Importar configuració” el programa trigarà uns segons a aplicar tots els canvis i es reiniciarà automàticament després d'això:
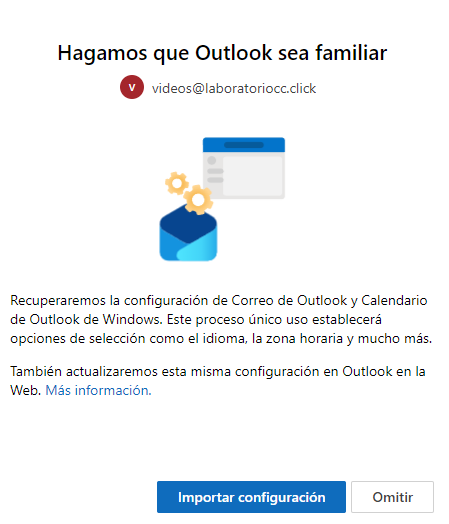
Després d'aquests passos, el teu compte de correu de cdmon estarà configurat a Outlook. Finalitza el procés acceptant les polítiques de privacitat i configurant les preferències d'anuncis, si cal. Un cop completat, hauries de poder veure la teva safata d'entrada i començar a utilitzar Outlook per gestionar els teus correus electrònics de cdmon

Per a més informació, pots contactar amb nosaltres.